 Read English version of this Guide.
Read English version of this Guide. Leia a versão Francesa deste Guia.
Leia a versão Francesa deste Guia. Read English version of this Guide. Read English version of this Guide. |
 Leia a versão Francesa deste Guia. Leia a versão Francesa deste Guia. |
| Retornar aos Artigos. |
DVD para DivX usando FlaskMpeg

Escrito por Nicky Page
Traduzido e Adaptado por DivX Confessional
Comentários do Tradutor
Conteúdo
Introdução
Este Tutorial pode parecer bastante complexo mas na prática é muito simples de se executar. Flask Mpeg é o melhor caminho para decriptar um DVD! Ele é um pouco demorado mas funciona legal! Deixe-o trabalhando a noite enquanto você dorme e no outro dia provavelmente tudo estará pronto. Ou se preferir você pode converter um arquivo de cada vez e juntar tudo no VirtualDub (veja meu artigo sobre juntando Avi's). É um pouco mais complexo fazer deste jeito mas não muito difícil. O maior problema em fazer um de cada vez é que às vezes aparecem umas coisas verdes no local onde os arquivos se juntam. Isto acontece por que o arquivo Vob foi cortado no meio de um keyframe, desta forma você pode perder alguns segundos do filme. A coisa verde pode ser retirada usando VirtualDub mas a dor é que mesmo assim você perde alguns dados. Isto será explic! ado mais adiante.
Besteira: Não copie DVDs a menos que você já os possua e não dê aos seus amigos nenhuma copia que você tenha feito. É perfeitamente legal fazer qualquer coisa com um DVD levando em conta que seja para uso pessoal e que você não tente vender ou copiar para outras pessoas. Obviamente o pessoal dos direitos autorais esperam que você convide seus amigos para assistir os admiráveis DVDs que você compra. Da mesma forma nós esperamos poder mostrar aos outros os nossos filmes em DivX.
Mais Besteira: Eu não faço questão de quão útil possa ser este tutorial. Ele pode ou não funcionar para você. Eu apenas estou expondo a você aquilo que eu fiz - Eu NÃO ofereço garantias =^)
Mais um pouco de Besteira: Claro que não me importo em receber perguntas por e-mail. Eu gostaria que as pessoas me dissessem se obtiveram sucesso usando este tutorial. Eu pretendo receber somente emails pedindo ajuda! Se alguém tem um problema e consegue resolver sem minha ajuda eu gostaria de saber. Não segure os macetes para você, envie-os para mim e eu os adicionarei às páginas de FAQ para ajudar outras pessoas. Obrigado!
Programas que você vai precisar
Nota: Muitos programas irão requerir o Windows Media Player instalado e atualizado portanto instale a última atualização deste programa! Você provavelmente precisará também do Direct X 7.0 instalado e o Direct X Media (que é diferente do Direct X e precisa estar instalado também).
Passo 1. Extraindo o Filme do DVD
O Método CladDVD!
Eu me apaixonei pelo CladDVD! Pelo menos parece funcionar bem nos meus DVD's. Ele é melhor que o VobDec mesmo sabendo que os dois usam o mesmo código fonte! Mas tem uma aplicação melhor e é uma solução de decriptação bastante confiável. É tão fácil que nem necessita instruções. Só ponha seu DVD no drive e pressione aquele grande botão "Rip Full DVD" (Decriptar DVD Inteiro) e acabou! Marque a caixa Multi-Angle para DVDs com múltiplos angulos de imagem. Claro que você também pode selecionar os arquivos um a um.
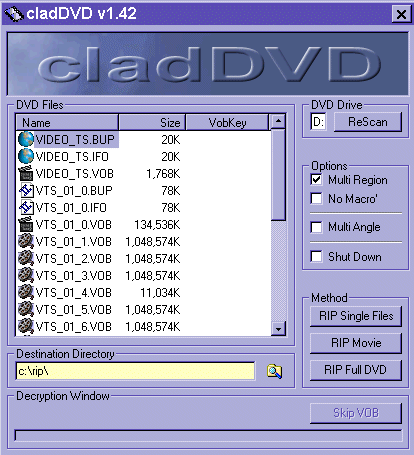
Se tiver problemas com CladDVD ou se quiser usar VobDec vou deixar esta descrição de qualquer forma ;^).
O método VobDec e o método GUI
Nota: sempre que você nomeia pastas ou arquivos é sempre uma boa prática usar somente letras minúsculas. E nunca use mais de oito letras ou números por nome de arquivo.
Crie uma pasta no seu drive principal (geralmente C:) e chame de VobDec. Dentro desta pasta você vai colocar os programas de decriptação GUI v1.0.exe e VobDec.exe como mostrado abaixo:
![]()
Crie outra pasta no seu drive C: chamada DVD ou algo assim. É onde você vai armazenar os filmes decriptados.
Coloque agora seu filme em DVD e inicie a reprodução! Use qualquer DVD player (ex. PowerDVD, WinDVD ou outros), isto é muito importante! A menos que o DVD esteja reproduzindo você não pode decriptar nenhum arquivo! Você pode pausar a reprodução do DVD se quiser, isto não importa. A proteção do DVD trava o acesso ao CD a menos que um DVD player real o esteja usando. Por isso devemos primeiro reproduzir o DVD.
Uma vez iniciado clique duas vezes no GUI e a seguinte caixa irá aparecer. Selecione o drive DVD na seção Source do GUI ex: "D: (DVD-ROM Drive)". Selecione TODOS os arquivos do DVD na lista "All Files".
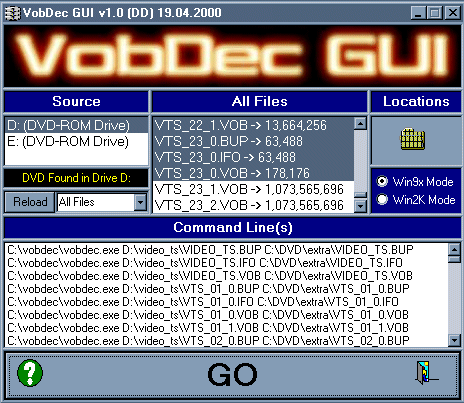
Agora clique na pasta amarela acima e a caixa abaixo irá aparecer. Mostre ao GUI onde o programa VobDec está; neste caso: "C:\vobdec\vobdec.exe". Em Target DIR selecione a pasta onde você quer gravar o filme ex: C:\DVD.
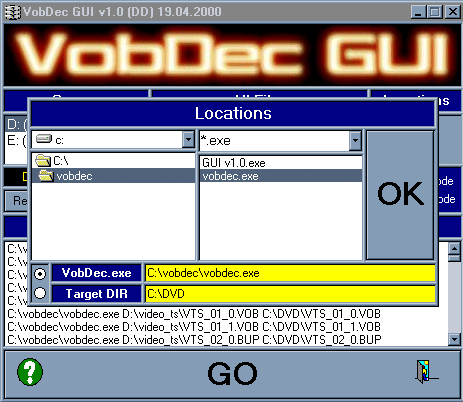
Bingo! Clique no enorme botão GO e espere mais ou menos 30 minutos até que todo o filme esteja no seu HD. Isto irá tomar entre 4 e 8 Gigabytes de espaço então primeiro tenha certeza que você tem espaço suficiente.
Passo 2. Configurando o Flask Mpeg
Eu aposto que você está se perguntando o que são estes arquivos, certo!? Nós temos:
|
vts_01_1.vob
|
Video Transport Stream (VOB = Video Objects) |
|
vts_01_0.ifo
|
Informações de Navegação |
|
vts_01_0.bup
|
Backup de Informações de Navegação |
|
video_ts.ifo
|
Informações de Navegação secundária |
|
video_ts.bup
|
Backup de Informações de Navegação secundária |
Agora você deve ter algo como a figura abaixo na sua pasta DVD. Dê uma olhada nos nomes dos arquivos grandes. Neste exemplo os maiores chamam-se Vts_01_X.Vob. Alguns dos outros arquivos são um tanto grandes também e serão os trailers extras e movie clips que foram colocados no DVD.
Para converter este DVD você deve abrir o arquivo chamado Vts_01_0.ifo no Flask Mpeg. Estes arquivos .ifo contém os detalhes de reprodução do seu filme e são importantes para extrair os arquivos na ordem correta. Note como o arquivo .ifo correto para o filme tem o mesmo nome dos outros arquivos do filme, ex: Vts_01_ algumacoisa.Vob.
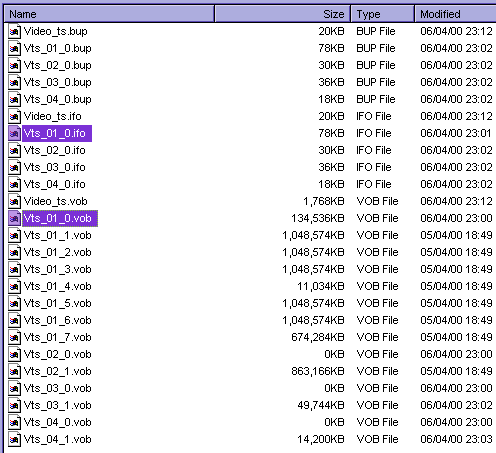
Então, se você ainda não o fez, crie uma pasta com o programa Flask Mpeg no seu HD e clique duas vezes no arquivo FlasKMPEG.exe para iniciá-lo. Aparece esta amigável caixa. Escolha File > Open DVD e procure pela pasta com o arquivo .ifo chamado Vts_01_0.ifo como explicado acima.
Nota: este nome de arquivo obviamente irá mudar dependendo do DVD mas não é difícil identificá-lo.
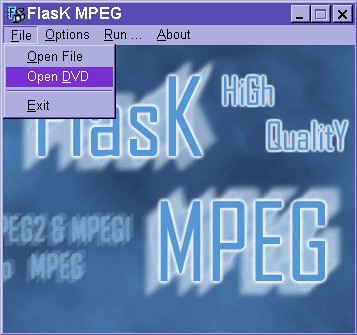
Aparecerá algo como a figura abaixo. Selecione o tempo de duração do filme, neste caso 1.51.53. Será geralmente o primeiro da lista, mas você pelo tamanho você saberá qual escolher. Depois escolha o idioma. Obviamente eles não são iguais então selecione um deles e codifique um minuto do filme para ouví-lo. Se não for o que você quer então escolha o próximo da lista e assim sucessivamente. Por último temos as legendas. Eu geralmente não as seleciono por que não as quero no meu filme. Se você escolher lengendas não será possível destivá-las, elas sempre estarão no filme!
Pressione FlasK this DVD!
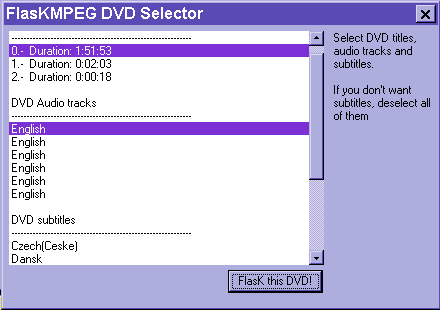
Vamos selecionar algumas configurações para o DivX. Vá em Global Project Options.
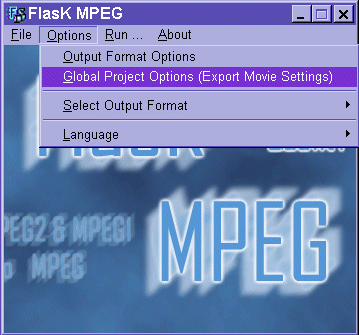
Vamos marcar as opções de Video. Deixe o Width (altura) e Height (largura) em paz por enquanto por que vou explicar isso mais tarde. Geralmente o Flask vai ler o DVD e então selecionar o correto Time Base (fps). Todos os filmes PAL (Europa) têm 25 quadros por segundo, então se você sabe que seu filme é PAL e o Flask está em 29 ao invés de 25 altere agora. Todos os filmes Norte Americanos são NTSC e 29.97 fps. Ao chegar em algo como mostrado abaixo, deixe as outras configurações sem alteração.
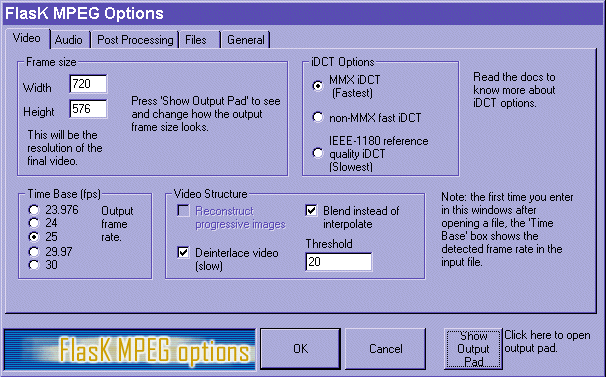
Nota: Não é necessário marcar a caixa Deinterlace se seu filme não precisa. Isto pode melhorar bastante a velocidade de decodificação.
Vá na seção Audio e selecione 'Decode audio' e desmarque a caixa same as input, então selecione 48000 Hz! Mais tarde você verá porque!
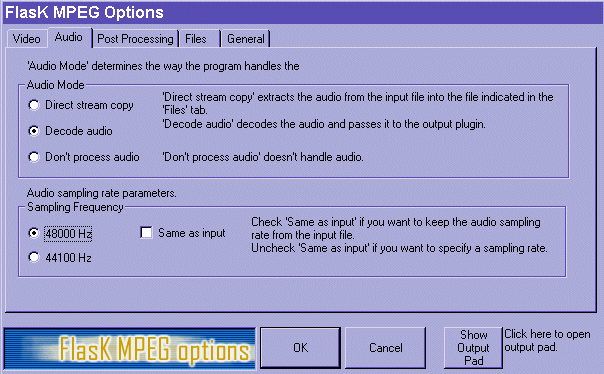
Esteja certo de ter selecionado 'Keep aspect ratio' e 'HQ Bicubic Filtering'. Ignore o resto.
Nota: Bicubic é uma forma de reduzir imagens com uma mínima perda de detalhes. O modo mais rápido de reduzir o tamanho de um filme é simplesmente pegar os pixels espaçados (vizinhos) e então juntá-los de novo para criar outro menor. Isto resulta em uma imagem desfigurada! Bilinear e Bicubic são meios de redimensionar uma imagem com mínima perda de detalhes. Isto é chamado Interpolation. Os especialistas em imagens da JASC (desenvolvedores do Paint Shop Pro) dizem que Bilinear é o melhor método para reduzir uma imagem porque ele oferece melhor deslizamento e tonalidade. Mas o melhor meio de aumentá-las é usando Bicubic! Mas os especialistas da Adobe (do famoso Photoshop), nos dizem que Bicubic é melhor porque ele mantem a imagem bem definida! O que fazer então?! I tentei os doi! s e todos funcionam bem! Se você quer uma imagem muito bem definida use Bicubic, se você a quer deslizando bem então use Bilinear. Eu estou certo que você sequer sentirá diferença, nós estamos falando de pequenos detalhes aqui! Use aquele que você achar que é melhor. Mas não se preocupe em usar Bilinear só porque o Flask disse que ele é pior =^). E sim! Bilinear é muito mais rápido.
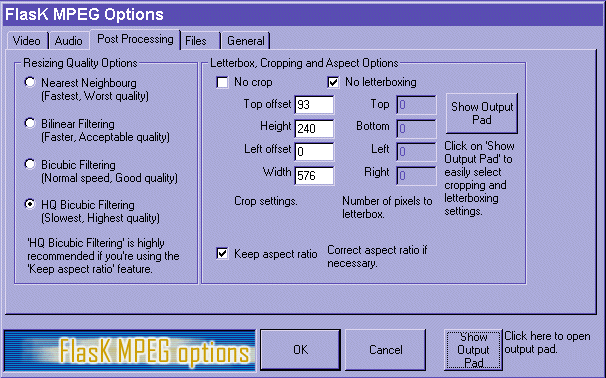
Selecione a pasta onde você deseja salvar seu filme final. Não se preocupe com a seção audio abaixo, ela está cinza por que o audio será feito junto com o vídeo.
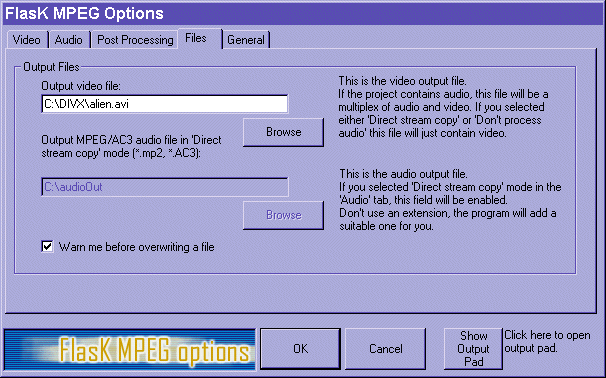
Marque a caixa 'Compile whole file' se você deseja converter o filme todo. Se você quer antes testar alguns minutos do filme para sentir a qualidade ou se o som está no idioma correto ou mesmo se o som está lá então você pode desmarcar esta caixa e digitar o número de segundos a converter: 60.00 é um minuto de reprodução e 120.00 será dois minutos etc.
Search size! Se não houver som no filme convertido (como às vezes acontece) aumente um pouco o número do search size e tente novamente.
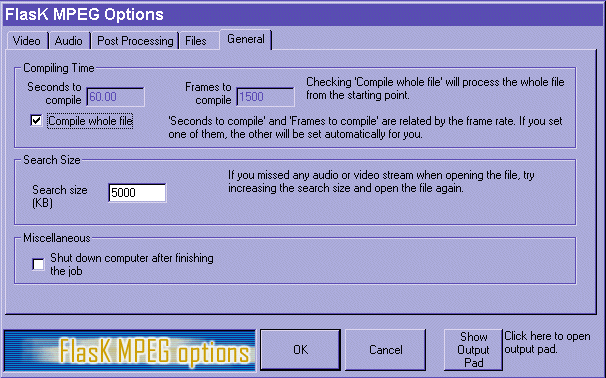
Selecionando o Bitrate
A seleção do Bitrate é basicamente uma questão de qualidade. Quanto mais alto o bitrate, mais alto será a qualidade do filme final. O problema é que quanto mais alta a qualidade, mais espaço ocupa em disco. Se você deseja encaixar um filme de 2 horas em um único CD você está procurando um bitrate entre 600 e 700. Se você está dividindo o filme em 2 CDs então fique entre um bitrate de 1500 e 2000. Para tornar a vida mais fácil foram criados muitos calculadores de bitrate. Aqui eu estou usando o calculador dvd2mpeg ^mAdMaX^.
Bingo! Seu bitrate é mostrado abaixo, neste caso é 815kpbs.
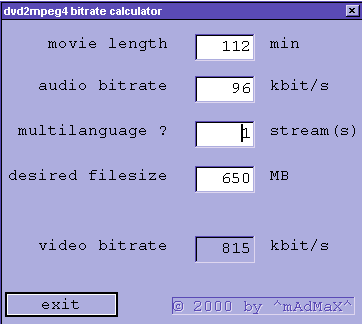
Então o que fazemos com esta informação?
Vá em Options > Output Format Options.
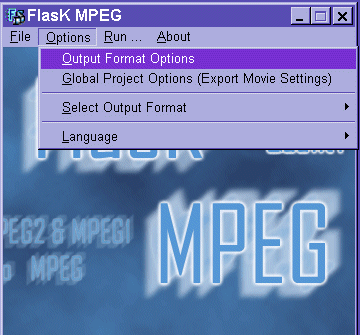
Aparece a caixa abaixo. Ignore tudo e pressione o botão Video onde se lê 'Select Codec'.
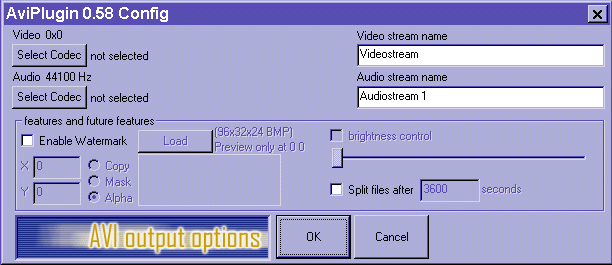
Aparece a caixa abaixo. Selecione DivX MPEG-4 Low-Motion e pressione o botão Configure. Mantenha a opção Crispness em 100 e Keyframe every 1 seconds. Você pode usar entre 5 e 10 se espaço em disco for absolutamente vital mas eu geralmente uso 1. Use a barra deslizante para se mover até o bitrate que você obteve do calculador. Abaixo está o padrão de 910 mas nós descobrimos que nosso filme de 112 minutos requer 815kbps. Geralmente você pode colocar um pouco mais do que o calculador mostra mas por segurança use este mesmo. Pressione OK.
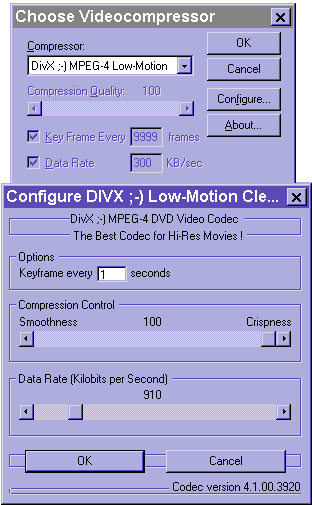
Nota: Eu uso 1 keyframe por segundo basicamente porque eu gosto de poder dividir meu AVI depois de terminado. Eu também gosto de usar o MicroDVD player, que pode mover melhor pelos frames quando utilizado 1 keyframe. De qualquer forma, se você não está preocupado com isso use 10 keyframes, pois assim você pode diminuir consideravelmente o tamanho do filme. Utilizar 1 keyframe irá também exigir maior processamento do computador, o que pode causar problemas na reprodução se seu computador não é muito rápido ou não tem uma placa de video muito boa. Eu sugiro que você faça alguns testes para ver como isso funciona. Um filme em DivX irá exigir um computador de 300MHZ para reproduzir corretamente. Algumas pessoas dizem que usar 75 no Crispness dá uma melhor reproduç&atild! e;o, mas meus computadores parecem funcionar bem com 100. Diminuir o Crispness irá somente acelerar um pouco a conversão mas não irá ajudar nada a qualidade final da imagem.
Agora selecione o botão Audio abaixo chamado 'Select Codec'.
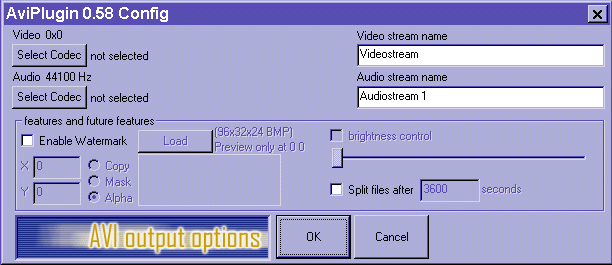
Aparece a caixa (abaixo) onde você selecionará seu audio:
Qual selecionar?
Audio MP3
Eu uso somente 48000Hz 16bit no Flask! Você não pode usar 44100Hz sem quase sempre ter problemas de sincronismo. Além do mais, os únicos formatos que o Flask pode manipular sem problemas de sincronismo são Mp3 e PCM WAV! Se você usar qualquer outro formato tal como ADPCM ou WMA, ou qualquer outro sampling rate (como 44100Hz ou 22050Hz, etc), você terá sérios problemas com o audio!
Se você está convertendo um video musical e precisa da mais alta qualidade de audio, Mp3 ainda é o melhor. WMA poderia ser o melhor, mas o DivxX WMA foi hackeado de forma a só chegar até a qualidade de rádio stereo em 64kbps. WMA tem mais ou menos 30% melhor qualidade pelo mesmo tamanho do Mp3!
Ir direto para Mp3 no Flask é a escolha mais fácil. Configure-o para 96kbps como mostrado abaixo. Você pode escolher qualidade de CD em 128Kbps se você quer melhor qualidade ainda! Não escolha DivX ;-) audio ou ADPCM, só Mp3!
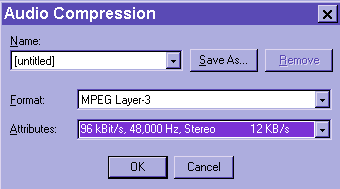
Assim que decidir qual audio usar clique em Ok e vá para o Passo 3.
Audio PCM Wav
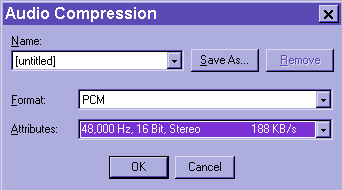
A única alternativa para Mp3 que o Flask oferece é PCM Wav 16 bit stereo descomprimido. Existem outros formatos, mas nenhum deles funcionam sem problemas. Existem muitas razões para você escolher PCM. Primeiro, porque é o formato que menos cause problemas de sincronismo! Segundo, você pode precisar normalizar o arquivo de audio para aumentar o nível de volume; muitos filmes feitos no Flask têm um som muito baixo! Ou talvez você precise do audio em 44100Hz; mais uma vez cuidado pois muitas placas de som reproduzem 48000Hz muito mal e com ruídos! Ou você pode precisar ainda de um formato de audio comprimido e então você pode querer usar WMA ao invés de Mp3. Qualquer que sejam suas razões, o único método confiável de fazer isso é capturar seu audio como PCM Wav e então convertê-lo mais tarde usando VirtualDub!
De fato, o melhor meio de extrair o audio de um DVD é pelo método Graphedit explicado no meu guia Mpeg2avi. O audio fica com qualidade dez vezes melhor e não necessita normalizar! mas não importa como você o faça, você terá um enorme arquivo Wave entre 1-2GB que precisará ser comprimido em outro formato.
Cuidado! PCM Wav audio é descomprimido e o arquivo do filme terá 1-2GB! Se você está fazendo tudo para apenas um CD você provavelmente se dará bem usando PCM audio. Se você está fazendo tudo para 2 CDs, seu arquivo poderá ser tão grande que o VirtualDub não irá abrí-lo e o Windows não irá reproduzí-lo! Isto é estranho pois DivX Mpeg4 pode ser maior que 2GB e deveria funcionar bem até qualquer coisa perto de 4GB. Mas o Flask parece criar um arquivo corrompido nestes tamanhos! Então, para resumir, PCM Wav é uma opção avançada que deveria ser tratada com grande respeito! Se você é iniciante use somente Mp3!
Se seu filme for ficar maior, de modo a colocá-lo em 2 CDs usando PCM audio, você vai querer dividí-lo em dois usando a função 'split after' do Flask. Isto é encontrado no menu 'Output Format Options'. Algumas pessoals dizem que existem sérios problemas com esta função. Se não funcionar para você, não me mande emails! Mande um email para o desenvolvedor do Flask e talvez ele fixe isto ou te diga o que deu errado!
Passo 3. Recortando & Modificando o tamanho do Filme
Muitas pessoas não se preocupam em recortar e modificar o tamanho de seus filmes! Eu ainda vejo pessoas perguntando quais são as melhores "configurações" para um DivX. Bem, eles estão esquecendo uma coisa muito importante - tamanho! Recortar e modificar o tamanho do filme não irá realmente diminuir o espaço que ele irá ocupar, mas irá acelerar a conversão e aumentar bastante a qualidade do filme final!!
Quais tamanhos são os melhores?
Eu tenho melhores resultados com os seguintes tamanhos:
Estou sempre mudando de idéia quando quando chego aqui. Quanto mais longo o filme, menor a imagem que você precisa para se previnir dos malvados macroblocks. Quando tentei encaixar o Aliens Special Edition em 1 CD eu tive que fazê-lo em 352x192! Esta é a menor resolução que já usei exceto nos meus próprios testes. No fim eu decidi que precisava de 2 CDs para melhor qualidade, funcionou e, quando reproduzindo em tela cheia, ficou melhor que o VCD original do filme (stardard edition) que eu comprei anos atrás!
Se você usa um tamanho de 352 x 240 (como muitos VCDs) você só poderá usar o codec low motion porque o fast motion sempre parece mostrar macroblocks nesta resolução. Isto é provavelmente parte do porquê muitos asf parecem um lixo, porque Windows Media Encoder sempre usa o codec fast motion! Geralmente eu me certifico que aa altura do filme (depois de recortar) é 240 pixels para um único CD! Para 2 CDs eu mantenho entre 272 e 304 pixels de altura! Mas nunca vou acima de 640 pixels não importa o que aconteça!
Muitas pessoas são da opinião que o melhor meio de esconder os macroblocks é fazer o filme grande. A razão para isso é que os macroblocks ficam menores! Mas pequenos ou não eles ainda estão lá! A coisa mais importante para se livrar dos macroblocks é o bitrate. Se o bitrate não é alto o bastante para esconder os macroblocks, só há uma coisa que você pode fazer - use uma imagem menor ou simplesmente aceite o fato de que blocos existem!
Nota: Mesmo recortando o máximo possível eu consegui manter uma resolução melhor que VCD (Mpeg-1 VideoCD), que é considerado qualidade de VHS. Uma TV PAL pode suportar cerca de 576 linhas, mas isto não é o que você consegue na prática! De qualquer forma eu fico muito perto da resolução total de uma TV. Aqui estão os tamanhos dos formatos mais comuns:
| Resolução | Formato |
| 320 x 480 | VHS Video |
| 352 x 480 | NTSC TV |
| 352 x 488 | PAL TV |
| 544 x 480 | LaserDisc |
| 720 x 540 | CCIR 601 component studio "D-1" video) |
| 720 x 480 | DVD NTSC |
| 720 x 576 | DVD PAL |
É muito difícil comparar objetivamente MPEG com VHS. A curva de resposta do VHS coloca -3 db em cerca de 2 MHz de banda de luminância análoga (equivalente a 200 samples/linha). O cromo do VHS é consideravelmente menos denso na direção horizontal do que o MPEG (compare 80 samples/linha com 176!). De uma perspectiva de densidade, o VHS é superior somente na direção vertical (480 linhas comparadas com 240), mas quando se considera a qualidade das fitas de video e da tela da TV, não se pode ir muito longe. Existem também uns pequenos artefatos que aparecem somente em VCD.
A razão pela qual TODO filme parece melhor na TV do que no computador é que o monitor do computador é desenvolvido para isolar e separar os pixels um do outro de modo a apresentar linhas bem definidas. Mas a TV irá automaticamente unir as linhas umas as outras. Qualquer um que tenha uma placa de video com saída para TV saberá do que estou falando; os blocos do DivX às vezes desaparecem numa tela de TV!! Algumas placas de video tem uma função que simula este efeito, e é por isso que seu DivX não irá parecer tão bom no computador de um amigo que não tenha estes recursos.
Recortando
Como você pôde ver, os DVDs vêm em três tamanhos: tela cheia (4:3), alongada (16:9) e muito alongada (24:10). O tamanho que eu escolho depende do aspecto que o DVD tem. Isto geralmente está escrito na traseira da caixinha do DVD. Você pode, é claro, escolher qualquer tamanho que quiser ou deixar no tamanho do DVD, mas o trabalho não ficará bom em minha opinião. Eu vou mais alto quando faço o trabalho em 2 CDs mas nunca quando quero tudo em um só.
De qualquer forma, considerando que o filme seja 24:10, eu mostrarei como você pode recortá-lo e mudar seu tamanho. Os outros tamanhos são redefinidos exatamente da mesma forma. Para iniciar o recorte pressione 'Show Output Pad'. Irá aparecer uma imagem do filme com controles acima dela que irão permitir mudar o tamanho e recortar as bordas pretas.
Nota: Às vezes uma imagem preta poderá aparecer. Você teve muito azar aqui, pois o Flask escolheu uma imagem para você ver e justamente aparece um quadro sem nada! Você precisa selecionar um único arquivo vob do meio do filme ao invés do .ifo. Isto irá mudar a imagem que ele seleciona para você. Uma vez que você tenha o tamanho definido, selecione novamente o arquivo .ifo.
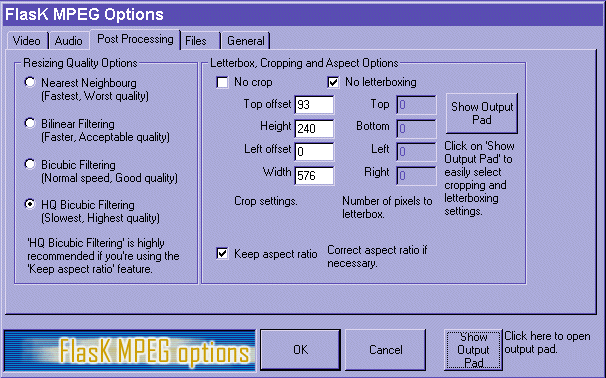
Para resumir o que os controles do Output Pad fazem:
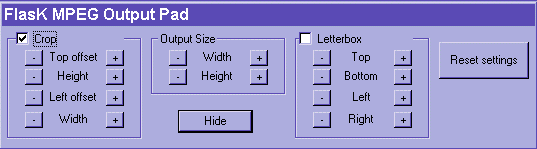
Recortando o Filme
Ok, eu tenho um filme 2.35:1 CinemaScope. Eu quero não só modificar o tamanho da imagem mas também recortar aquelas partes pretas acima e abaixo do filme. Fazer isto salva um pouco de memória perdida e irá permitir que você use um bitrate maior e aumentar consideravelmente a qualidade da imagem na reprodução. Quando reproduzido em Tela Cheia o filme recortado irá ainda parecer o mesmo porque o Media Player adiciona um fundo preto de qualquer forma.
Clique no botão 'Output Pad' e você verá a imagem abaixo. Pressione o botão 'Reset Settings' para que ela apareça como é no DVD. Bingo! Esta imagem é muito grande para um único CD DivX! Marque a caixa crop e vamos começar a recortar.
Nota: O Flask tem o estúpido hábito de perder partes da imagem! Você estará editando e subitamente o rodapé da imagem irá desaparecer ou toda a imagem ficará branca! Isto não é um problema com a modificação do tamanho em si, o DivX ficará bem, é claro. Mas o jeito mais fácil de "atualizar" a imagem e fazê-la aparecer novamente é abrir o Windows Explorer. Maximize uma vez, isto fará o Flask desaparecer e então minimize-o (não faça isto clicando duas vezes no botão da barra de tarefas). Quando o Windows Explorer desaparecer o Flask mostrará a imagem claramente ;-). Você precisa fazer isso às vezes, infelizmente. É também uma boa idéia ter um papel de parede claro, desta forma você pode ver ! os limites da imagem.
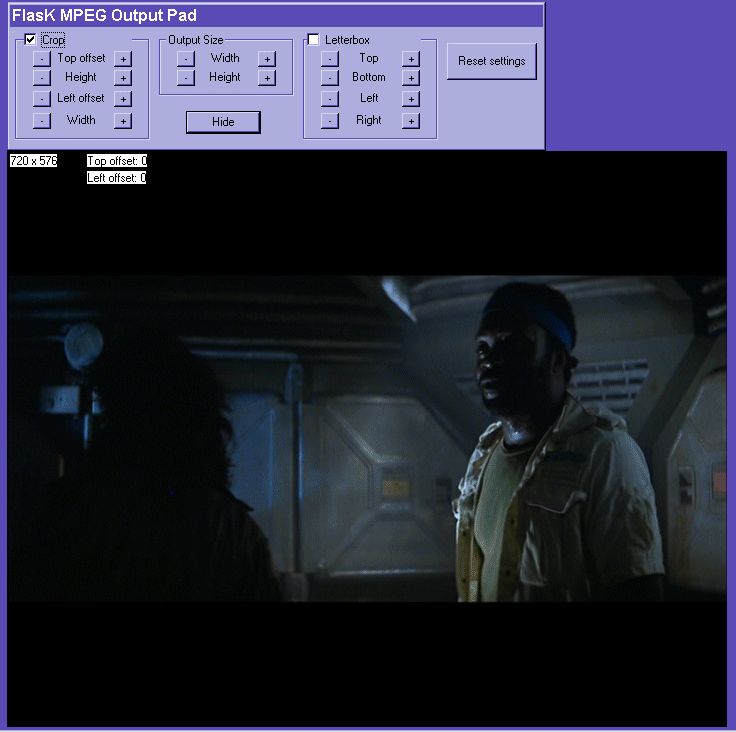
Antes de recortar eu vou esticar a imagem pressionando o botão (-) na seção Output Size (veja o círculo vermelho na figura abaixo). Eu pressionei ele 9 vezes até que a imagem ficasse em 576. Perceba que o tamanho é mostrado no lado esquerdo da imagem. Eu sempre estico desta forma primeiro porque geralmente o DVD não precisará ser recortado nos lados.
Considerando que redimensionamos a imagem para a esquerda 9 vezes, para manter a imagem em estado perfeito (não esticada de nenhum lado), nós iremos pressionar o botão Height (-) logo abaixo do Width 9 vezes também (olhe o círculo vermelho abaixo). Lembre-se, sempre faça a mesma quantidade de vezes tanto para Height (Altura) como para Width (Largura) , não importa o tamanho da imagem inicial. Deste modo você vai sempre manter a imagem em seu aspecto correto.
Nota: Este é o método que eu uso, mas o que me chamou a atenção é que este métod não é sempre 100% perfeito. Se você não tem certeza sobre o aspecto correto, eu sugiro que você baixe o 'CM's Digital Video Tool'. Ele tem uma opção de tamaho que te diz qual aspecto você está usando. É claro que um aspecto errado não irá afetar a reprodução ou compressão no caso de você estar preocupado.
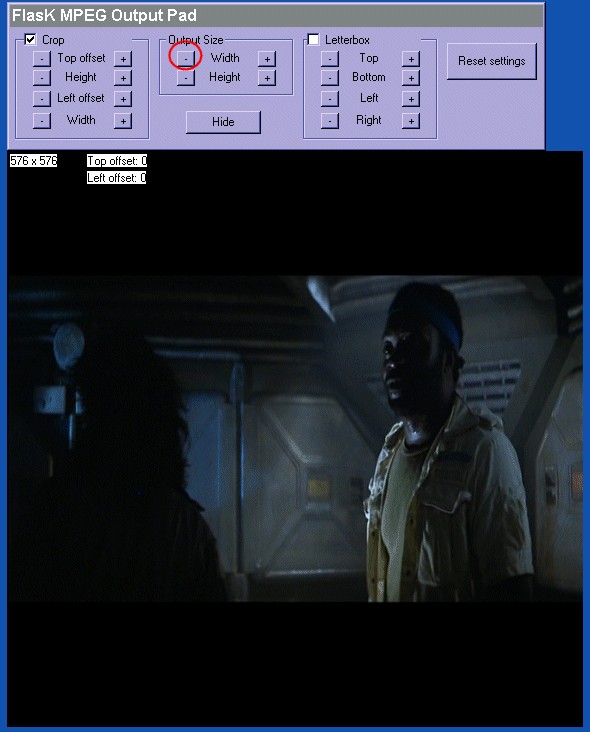
Nota: Todos os meus filmes são PAL mas o que me chamou a atenção foi que filmes em NTSC que são convertidos no Flask podem ficar ligeiramente esticados. Por que isso acontece eu não sei. Parece que o Flask somente se mantem com aspecto correto para DVDs NTSC 4:3 - então widescreen pode ficar incorreto. Seja qual for a razão, verifique se a saída está correto convertendo uma cena do filme antes de converter o filme todo. Se a saída estiver errada estique um pouco e teste de novo até que fique correto! Na tela de ajuste pode parecer estar errado mas o filme final é o que interessa ;)
Ok, nem sempre é possível acertar a altura que eu sugeri ser a correta, mas você ainda assim terá o filme recortado da melhor forma possível para esse DVD em particular. Agora vamos começar a recortar bits do rodapé, faça isso algumas vezes pressionando o círculo vermelho 1 (- Height). Mova a imagem para cima até a borda acima dela desaparecer. Faça isso pressionando o círculo vermelho 2 algumas vezes.. Finalmente a borda do rodapé irá desaparecer. (usando círculo 1).
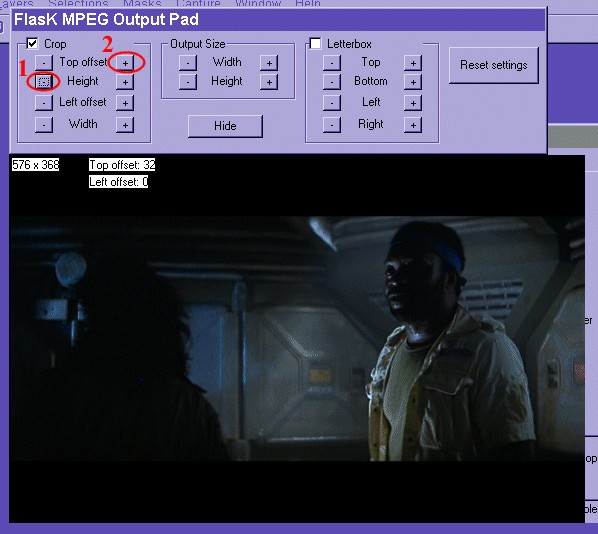
Até o momento eu consegui ter o tamanho exato que eu queria 576 x 240, mas para você pode não ser o mesmo caso. Use os botões - Top Offset (como visto abaixo) e + Top Offset (círculo 2 acima) para posicionar a imagem com perfeição.
Nota: em termos de compressão é SEMPRE melhor recortar alguns poucos pixels DENTRO da imagem para se livrar completamente das bordas pretas. Se não for possível fazer isso sem perder grandes pedaços da imagem então não se preocupe, mas se possível faça. É esta fina linha preta entre a imagem e a borda preta que consome muita memória! O resto do preto pode ser comprimido muito bem!
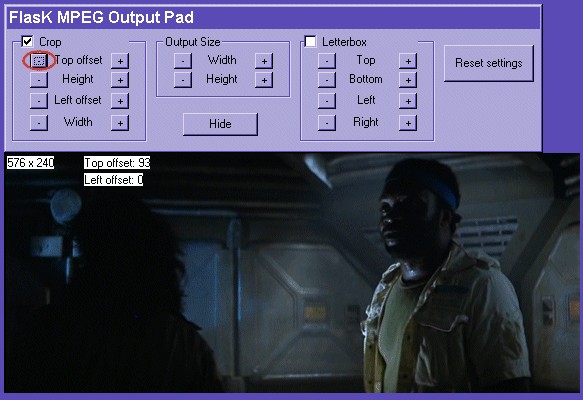
Ok, é isso aí! Não se preocupe se as configurações da imagem no Flask forem direfentes do que aparece no Output Pad, o recorte feito irá sobrepor tudo que o Flask configurou antes.
Esta é a forma como eu sempre modifico o tamanho das imagens, eu já perdi muito tempo calculando o aspecto correto e penso que estes tamanhos funcionam bem, pelo mesmo para um único CD DVD, que é a intenção principal deste tutorial. Atualmente, funciona bem para os dois casos mas tem gente que só gosta de imagens grandes.
Passo 4. Pressione Go!
Uma vez feito tudo corretamente vá em Run > Start Conversion.
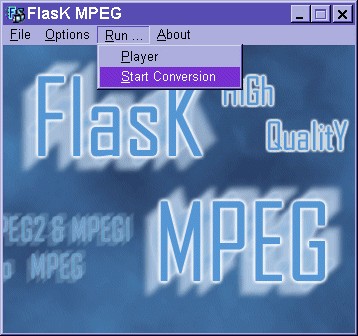
Aparecerá a tela seguinte. Se você não pretende usar seu computador para mais nada então selecione Highest em 'Priority settings'. Isto irá monopolizar TODA A CPU para comprimir mais rápido. Usando idle ou normal você poderá fazer tarefas básicas enquanto ocorre a compressão, como checar o seu e-mail, etc. Tenha cuidado para não fazer muitas coisas porque se seu computador travar por causa de outro programa então você terá que fazer tudo de novo. Desmarcar a caixa 'Display output' irá também acelerar um pouco as coisas.
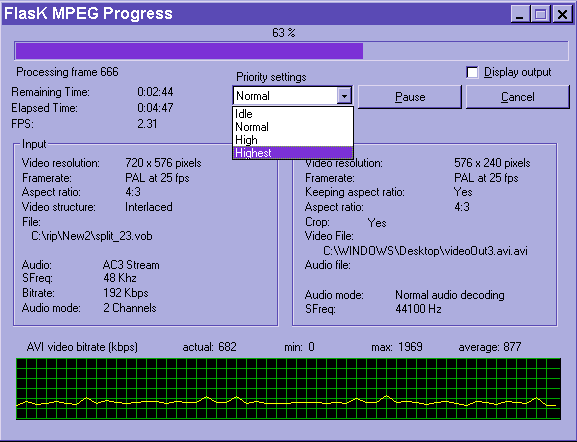
É isso aí! Você terá um filme perfeito em 8 ou 15 horas em um computador de 500MHZ.
Passo 4a. O que fazer se você usou 48000Hz 16bit PCM Wave ao invés de Mp3?!
Parabéns por ter HD suficiente para fazer isso =^). Considerando que o Flask demora bastante para converter Mp3 juntamente com o video, este método é atualmente mais rápido do que o do Flask porque o VirtualDub manipula o audio muito melhor. Abra seu enorme AVI no VirtualDub. Selecione Video > Direct stream copy.
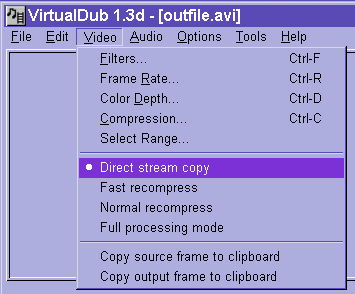
Selecione Conversion...
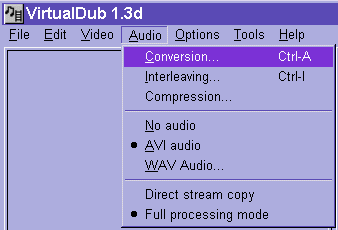
Aparece a caixa abaixo. Selecione 44100Hz e marque a caixa 'High quality'.
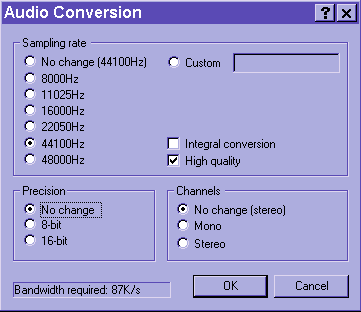
Agora selecione Audio > Compression...
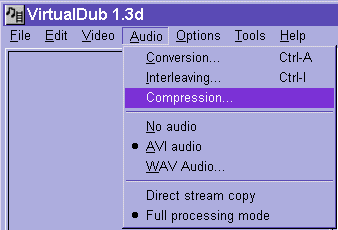
Aparece a caixa abaixo. Selecione ou DivX ;-) Audio 64kbps 44kHz stereo...
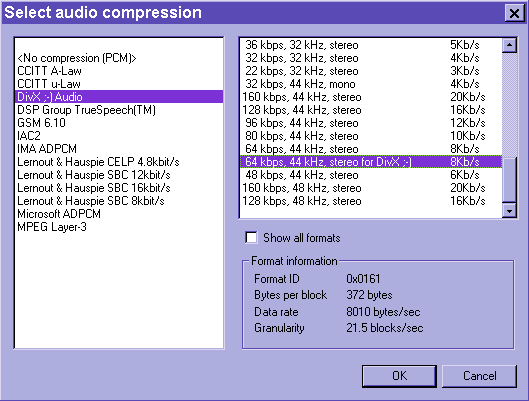
... ou selecione Mpeg Layer-3 96kbps 44,100Hz stereo. Mp3 é 10 vezes mais lento para comprimir mas tem uma qualidade de audio sensivelmente melhor.
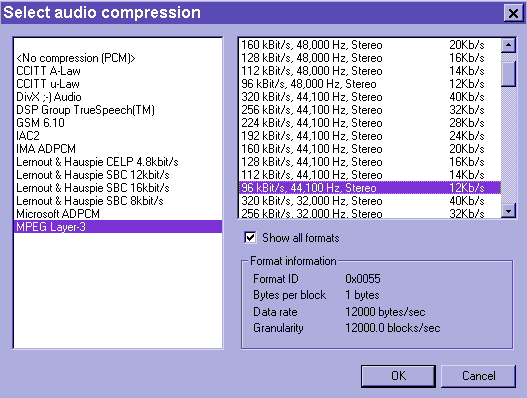
É isso! Selecione Save AVI e acabou.
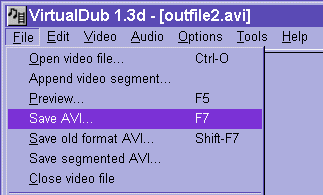
Métodos Avançados
Como modificar seu audio para 44100Hz!
Como eu expliquei várias vezes, devido ao fato de muitas placas de som não serem capazes de manipular 48000Hz muito bem, geralmente um DivX que utiliza audio em 48000Hz irá parecer sujo e barulhento! O melhor modo de consertar isso é converter para 44100Hz! É simples de fazer:
Abra seu video no VirtualDub e selecione Video > Direct stream copy.
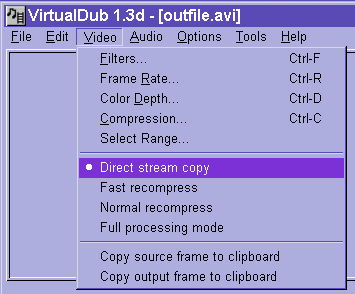
Selecione Conversion...
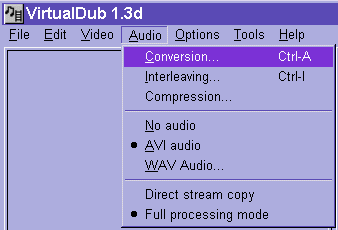
Aparece a caixa abaixo. Selecione 44100Hz e marque a caixa 'High quality'.
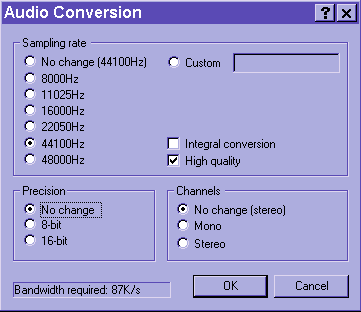
Agora selecione Audio > Compression...
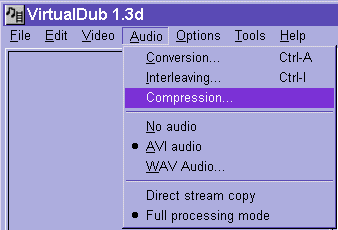
Aparece a caixa abaixo. Selecione ou DivX ;-) Audio 64kbps 44kHz stereo...
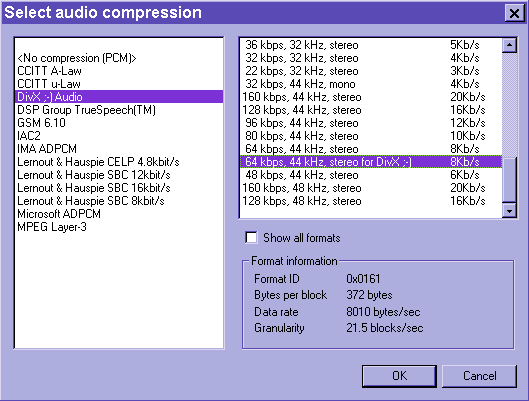
... ou selecione Mpeg Layer-3 96kbps 44,100Hz stereo. Mp3 é 10 vezes mais lento para comprimir mas tem uma qualidade de audio sensivelmente melhor.
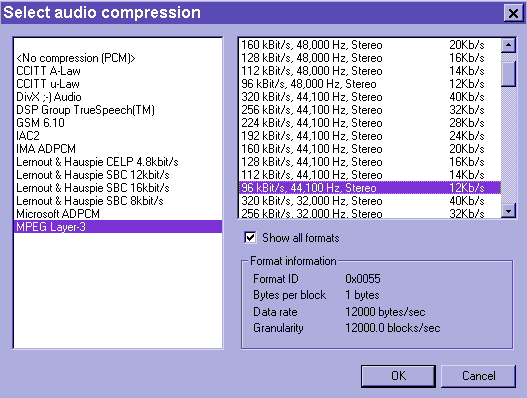
É isso aí! Selecione Save AVI e acabou.
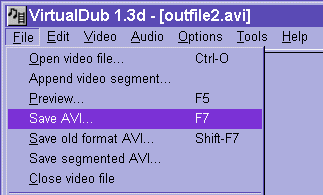
Então porque nós não escolhemos 44100Hz nas opções do Flask logo de primeira? Basicamente porque eu acho que isto está causando (ou contribuindo) para os problemas de sincronismo entre A/V que todo mundo está tendo com o Flask. Também não tenho certeza mas parece funcionar melhor quando deixamos o Flask em 48000Hz. Aqui estão minhas atuais teorias sobre o problema:
1. MP3! O Demoníaco codec Fraunhofer-IIS.
O Flask conserta isso completamente? Eu não sei com certeza mas eu não confio nisso!? Eu não acredito que o Ac3dec corrige isso também então não vá diretamente para mp3 ou 44100Hz por este método se você puder evitar! Eu acho que a melhor solução é codificar o DVD AC3 diretamente para 48kHz PCM WAVE! Mas depois nós nos deparamos com o problema de ter que comprimí-lo.
Você pode tentar o Xing Mpeg Encoder em sua versão AudioCatalyst. Mas existe um boato que a qualidade não é tão boa. Porra! Parece muito bom para mim! Outra alternativa é usar somente o VirtualDub! O melhor programa do universo! =^). O VirtualDub irá automaticamente corrigir esse problema e criar seu audio mp3 na duração correta. Mas você deve converter somente um PCM no VirtualDub, você não pode re-converter um Mp3 que foi feito no Flask porque o VirtualDub não pode consertar um arquivo de audio que já esteja com a duração errada.
2. O não tão demoníaco codec DivX WMA
O codec DivX WMA parece manter a duração correta mas somente quando você seleciona 64kbps! Se você selecionar qualquer outra configuração haverá problemas na duração do audio. Mesmo assim, eu sugiro que você converta para WMA no VirtualDub e não no Flask.
3. Hz, Hertz e mais Hurts
Como todos sabem, o audio do DVD é gravado em 48000Hz. Esta é basicamente a velocidade que o dispositivo de gravação captura os valores de audio. É obviamente melhor que 44100Hz ou 22050Hz porque aceita um bitrate muito maior!
Teoricamente, o mesmo filme de 60 minutos gravado separadamente em 44100Hz e 48000Hz será reproduzido por exatamente 60 minutos. Se você tentar verá que isto é correto. Mas quando você tenta diminuir por exemplo de 48000Hz para 44100Hz, os problemas aumentam porque alguns programas não mantém a mesma duração!
Solução? Capture somente em PCM Wave 48000Hz 16Bit! Depois converta com o VirtualDub, pois ele fará isso corretamente.
Melhorando o Volume do Audio
Uma das principais coisas que me me irritam é que geralmente o som não fica alto o bastante. O som de um DVD tem a maior qualidade Dolby Digital surround possível. Isto significa que o som é dinâmico desde um quase completo silêncio até um estrondoso barulho! Para poder dispor de tal qualidade, o nível médio do audio em um DVD é menor do que aquele que você conseguiria de um video VHS. Isto significa que tal qualidade requer um sistema de som muito bom para reproduzí-lo com perfeição, mas eu tenho a solução.
Abra o arquivo no Cool Edit (ou Soundforge ou Goldwave ou um programa similar de edição de audio) e 'Normalize' o som. Normalizar é uma forma de aumentar o volume do som tanto quanto possível sem perder dados. Perder dados acontece quando bits do audio são perdidos porque o volume do som saiu fora da escala. Obviamente se o arquivo de som tem este problema há uma perda de qualidade na reprodução. É por isso que normalizar o arquivo é a melhor opção, ao invés do método de amplificação. De qualquer forma, aqui vai o que você deve fazer:
Se você não selecionou PCM Wave antes, e ao invés disso selecionou 96kbps stereo Mp3 para o audio, eu usaria 320kpbs stereo Mp3 agora. Isto porque, se o Cool Edit for usado para decodificar o MP3, normalizar o som e então re-codificar de novo como 96kbps (ou 64kbps se você quer ocupar menos espaço) então ao menos que você escolha uma qualidade maior o audio irá degradar um pouco, mas não muito =^)
Para extrair o audio do Video, abra seu DivX recentemente convertido no VirtualDub e selecione: File > Save WAV...
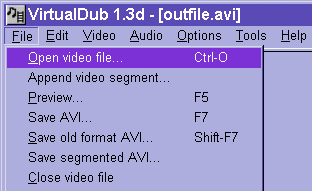
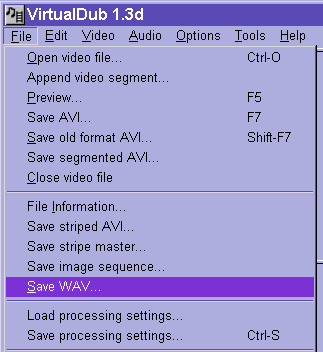
Uma vez feito isso, abra o arquivo de som wave no Cool Edit e selecione: Transform > Amplitude > Normalize... Deixe as opções padrão e clique em Ok. Salve então o som wave e o Cool Edit irá automaticamente salvá-lo novamente como Mp3.

Abra seu DivX no VirtualDub novamente. Selecione: Video > Direct Stream Copy
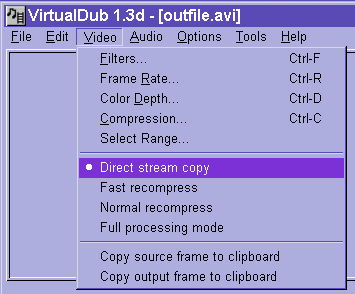
Selecione também Audio > WAV Audio... e 'Full processing mode' se o ponto preto não estiver ainda ao seu lado.
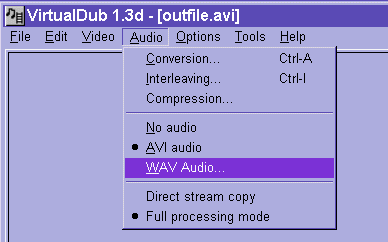
Selecione o arquivo que você Normalizou e pressione Open.
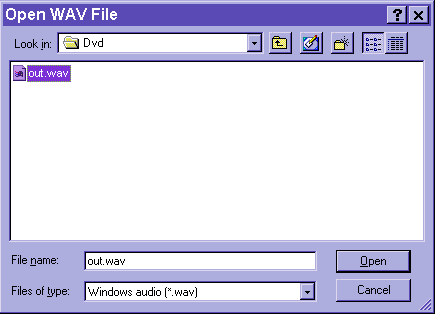
Selecione Save AVI e tudo ficará bem!
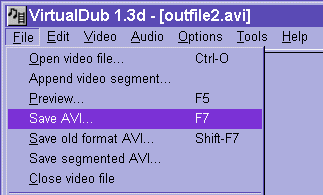
Eu uso este método de uma forma ou de outra em TODOS os DivX que eu faço!
Nota: se seu filme ainda está muito quieto você pode selecionar normalize 200% ou 250% etc. Você não perderá muitos bits mesmo assim. Tudo depende do que você considera importante para o seu DivX.
Solução de Problemas
Eu já escrevi um monte de coisas sobre o uso do VirtualDub para sincronizar corretamente o audio ou modificá-lo de 48000Hz para 44100Hz para melhor reprodução etc., etc., então eu não preciso falar tudo de novo. Eu suponho que hajam problemas comuns que você irá ter usando o Flask, e estes estão explicados abaixo:
3. Reprodução Porcaria
Este é o segundo maior problema que as pessoas têm. Isto é às vezes causado porque há muitos keyframes ou o bitrate é muito alto para o seu computador reproduzir o filme corretamente. Estas desculpas são geralmente infundadas! O que geralmente acontece é que o video no DVD é armazenado como progressivo e interlaçado ao mesmo tempo! Veja como o Flask converte seu filme! Você verá a seção circundada em vermelho abaixo mudar de progressivo para interlaçado. Isto é geralmente um problema com NTSC (como muitos outros problemas!!). NTSC deveria ser banido! Para resolver isso tenha certeza que o framerate é 29.97 NTSC e desmarque 'Reconstruct progressive video'.
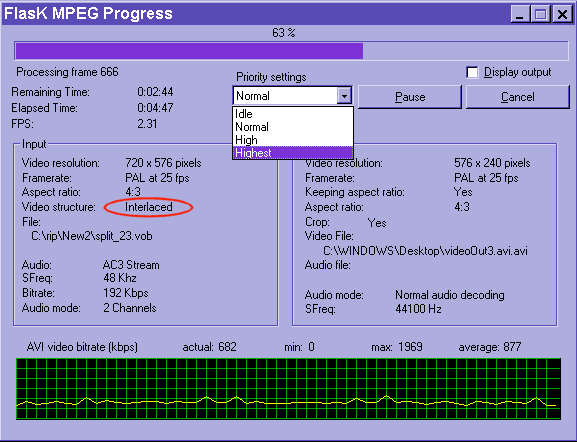
Mas o que é dividir no Keyframe?
Eu fui perguntado sobre isso um monte de vezes então vou tentar explicar claramente aqui =^). Eu não pretendo entender o formato Mpeg muito bem, mas isto é o que eu concluí a respeito de keyframes baseado nas coisas que eu li. Isso pode ou não ser completamente correto mas irá nos dar uma idéia dos problemas causados quando dividimos eles.
Todos os filmes em Mpeg são feitos em quadros de 16 x 16 pixels. Para salvar espaço, os quadros que são "quase idênticos" aos mesmos quadros do próximo frame do filme são descartados. Isto torna possível uma alta capacidade de compressão, porque numa cena onde duas pessoas estão apenas falando e se movendo pouco, os únicos quadros que precisam ser copiados de um frame para o próximo são aqueles em volta da boca.
Mas devido ao fato de que somente estes quadros são levados de um frame para outro você não tem uma imagem completa, somente quadros! Por exemplo, para ver o frame 5 você primeiro deve carregar o frame 1, 2, 3 e 4 e juntar todos para formar o frame 5! Muitos filmes em ASF e alguns DivX recentes foram feitos quase completamente desta forma. O único problema com este método é que você não pode selecionar de onde você quer começar a assistir o filme. Você não pode, por exemplo, assistir a metade de um filme e então voltar e adiantar a reprodução para a parte de onde você veio. Você teria que assistir tudo desde o início! . Isto porque para adiantar a reprodução o Media Player (ou qualquer outro) teria que examinar TODO frame antes de poder reconstruir o filme no ponto que você saiu.
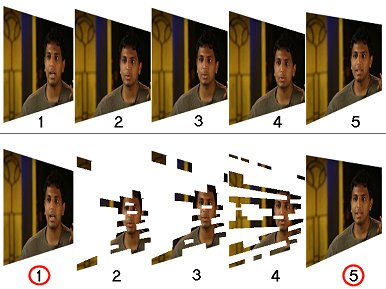
Aqui é onde o keyframe entra! Um keyframe é adicionado a cada número de sengundos para manter as posições dentro do filme. Isso ajuda a manter o audio em sincronismo e mantém as informações para mostrar uma imagem completa, ao invés de somente partes dela. Muitos softwares de compressão usam 1 keyframe entre cada 5 e 10 segundos. Devido ao fato dos keyframes manterem mais informações do que os frames parciais, eles aumentarão um pouco o tamanho do arquivo, então obviamente quanto menos você utilizá-los melhor a compressão ;^).
Se você dividir um arquivo Mpeg "no meio" de dois keyframes o reprodutor não conseguirá reconstruir o filme até que ele alcance o próximo keyframe na lista! Caras espertos como os criadores do IFilmEdit verificam os arquivos anteriores, constroem um novo keyframe a partir dos anteriores e adicionam ao filme. Desta forma não importa onde você divide o filme ele criará um novo keyframe para compensar! Já outros programas podem dividir o filme em qualquer lugar porque eles criam seus próprios keyframes. O VirtualDub geralmente consegue consertar um filme sem keyframes se for aberto no modo de reparo, mas ele não pode ainda dividir no meio de dois keyframes. Isto significa que temos que dividir NO keyframe.
Com isto em mente é bom saber que, usando os botões de keyframe do VirtualDub para se mover para frente e para trás por entre as partes do filme que você quer dividir, você não poderá dividir no meio de dois keyframes porque você está se movendo somente pelos próprios keyframes =^) Estes são os botões de keyframe do VirtualDub!

| Retornar aos Artigos. |