 Read
the English version of this Guide.
Read
the English version of this Guide.  Read
the Italian version of this Guide.
Read
the Italian version of this Guide.  Read
the English version of this Guide. Read
the English version of this Guide. |
 Read
the Italian version of this Guide. Read
the Italian version of this Guide. |
| Visitez notre français forum |
| Retourner à la liste des articles. |
DivX: La révolution MakeFilm™ !
Écrit par Nicky Page
traduit par Laurent Godet
Note: ce guide par du principe que vous savez faire un film DivX à partir d'un DVD. Il tient aussi pour acquis que vous savez vous servir de Virtual Dub dans ses grandes lignes. Si vous n'êtes pas sûr de cela, je vous suggère de vous reportez à l'un de mes précédents articles, spécialement celui sur mpeg2avi, étant donné qu'il y beaucoup de détail sur Virtual Dub.
Programmes nécessaires:
Codec Fast Motion , Codec Low Motion Codec, bitrate élevé, bitrate faible - tout le monde est à la recherche des meilleurs paramètres afin de faire le le film DivX parfait à partir de leurs DVD. C'est pourquoi il m'était urgent d'écrire les articles: 'DivX quality check' et 'How to Join DivX Avi's and Double the Quality of Your Rips'. Dans un monde parfait, les codecs Microsoft Mpeg-4 auraient dû être fait comme le Mpeg-2, qui vous permet de régler un bitrate minimal (afin que la qualité vidéo ne descende pas en dessous d'un certain seuil) et un bitrate maximum (afin que la taille ne dépasse pas celle que vous vous êtes fixé comme limite).
Nous avons deux codecs DivX : le Fast Motion, qui, comme son nom l'indique, est optimisé pour les scènes d'action rapide. Il prend très mal en charge les scènes normales, mais les scènes d'actions sont vraiment de très bonne qualité!! Avec ce codec, vous paramétrer le bitrate maximum. Par exemple, voici une scène d'action faites avec le codec Fast Motion à 6000 Kbps:

Et voici la même scène avec le codec Low Motion, mais à 600 Kbps:

Inversement, le codec Low Motion à une très très bonne qualité, mais uniquement sur les scènes où il n'y a pas d'action. Avec ce codec, vous paramétrer le bitrate maximum de votre film. Par exemple, voici une scène sans action avec ce codec à 600 Kbps:

Et une fois encore avec le Fast Motion à 6000kbps:
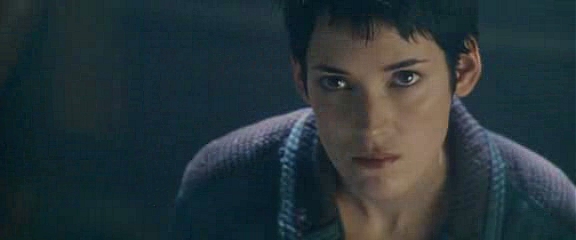
Comme vous pouvez le voir, même à 6000kbps le Fast Motion ne peut pas égaler le Low Motion à600kbps. Mais, une fois encore, pour que le Low Motion batte le Fast Motion sur les scènes d'action, il est nécessaire de le régler à 1500kbps voire même au dessus. Ce qui induit un fichier énorme!
Je suis sûr qu'il vous est presque évident que si nous pouvions couper notre film en scène d'action et scène sans action, et ensuite encoder les scènes d'action avec le Fast Motion et les autres avec le Low Motion, et enfin, les fusionner, alors nous nous retrouverions avec un film qui aurait Le Meilleur Des Deux Mondes! Et ceci était la raison principale pour laquelle mon article 'How to Join DivX Avi's and Double the Quality of Your Rips' a été écrit.
Le vrai problème avec ceci était la difficulté à faire deux ou plusieurs films et ensuite de les joindre sans que la transition entre les différentes scènes ne soit remarquable. Mon article précédent était focalisé sur quelques scènes très mauvaises au lieu d'émettre une suggestion pour accomplir un travail digne des travaux d'Hercules!
mais maintenant, grâce à un homme sympathique répondant au nom de MI-CHI, il y a un moyen de rendre cette tâche presque aussi facile que si l'on faisait le film original en lui même. Laissez moi vous présentez MakeFilm!
Qu'est MakeFilm?
MakeFilm est un programme qui crée un fichier Batch pour VirtualDub. L'idée est que vous encodiez 2 films DivX, l'un avec un bitrate élevé, et l'autre avec un bitrate faible. Vous séparer les clips à haut bitrate que vous voulez réunir, et MakeFilm créera un fichier qui rendra les choses automatiques pour Virtual Dub! Vous aurez juste à ouvrir le fichier batch dans Virtual Dub, et à appuyer sur Go! Virtual Dub coupera ensuite le film en autant de clips qu'il sera nécessaire, les dénombrera correctement, et les sauvegardera dans un dossier. Ensuite, il vous suffira simplement de les ouvrir dans Virtual Dub, et d'utiliser l'option 'append video segment'. Bingo! Une fois que vous savez quel clip vous désirez, c'est totalement automatique. Vous pouvez ensuite sauvegardez votre film en tant que super - méga DivX. Non, vous vous tromper, c'est beaucoup plus facile que cela en à l'air, honnêtement! MakeFilm à même un calculateur de bitrate avancé qui vous permet de calculer combien il vous reste de place pour l'encodage en High Motion après que la partie Low Motion soit terminée, et vice-versa =^).
Quels sont les points négatifs? aucun, en fait, si ce n'est que vous aurez besoin de quelques Giga d'espace disponible sur votre disque dur pour au moins 4 films DivX. Deux en High Motion, et deux en low Motion; un film qui fera office de chargeur de clips et un qui qui sera votre film final.
Faire un film!
D'abord, vous avez besoin de faire deux film, un avec un bitrate faible et un avec bitrate élevé. La manière dont vous le ferez dépend de vous. Vous pouvez utilisezMpeg2avi ou Flask Mpeg, comme vous le désirez. Utilisez TOUJOURS le codec Low Motion pour vos films à bitrate faible, la qualité sera meilleure, croyez-moi! aussi, je dirais que le bitrate minimum pour le codec Low Motion codec est environ 600kbps, je recommanderai de ne pas allez plus bas, mais sentez vous libre d'allez aussi haut que vous le désirez.
Pour le film à bitrate élevé, vous avez deux choix. Pour un rip sur un seul Cd, je vous recommande d'utiliser le Fast Motion à au moins 2000Kbps ou plus. Ou si vous faites un rip sur deux CD, vous pouvez utiliser le Low Motion à 1000-2000 ou plus, en fonction de ce qui vous reste comme place. Je vous recommande aussi d'utiliser une crispiness de 75% afin de prévenir la suppression de trames. Évidemment, choisir un keyframe toute les 1 seconde vous permettra de choisir vos parties de façons plus précise, comme je vous le montrerai.
Comment calculer le bitrate pour les fichiers AVI?
MakeFilm a son propre calculateur de
bitrate. Il possède deux fonctions: Un qui a des options standards (qui
ressemble aux autres disponibles), et un avec des fonctions avancées qui vous
permettent de faire deux choses:
1.
approximer le bitrate nécessaire pour les parties à haut bitrate, au cas où
vous allez vérifier les mauvaises séquences dans la partie à faible bitrate
avant de le convertir encore une fois à un bitrate plus élevé.
2.
calculer le nombre de secondes maximum du film à bitrate élevé que vous
pourrez replacer dans le film à bitrate faible.
Le calculateur
|
|
Exemple 1: Avoir le bitrate
de l'AVI à bitrate élevé
Vous devez encoder à haut bitrate 645
secondes d'un film qui fait 7200 secondes et 64 Kbps pour l'audio, pour le faire
tenir sur un CD de 700 MB, et votre faible bitrate vidéo, à partir duquel vous
avez pris les 'mauvaises' séquences, a été convertis à 650 Kbps. Maintenant,
vous pouvez avoir le bitrate nécessaire pour l'avi à bitrate élevé en
entrant les valeurs ci dessus dans leur champ respectif, et vous aurez dans le
champ 'Max High Bitrate (Kbps)': 1570 secondes.
Vous pouvez maintenant
encoder le film à ce bitrate, et laissez Virtual Dub exécuter le fichier batch
sur les deux fichiers avi. Lorsque vous aurez joint les fichiers, vous devriez
avoir une taille qui correspond à peu de chose prêt à ce que vous désiriez.
Exemple 2:Avoir le nombre de seconde de l'avi à bitrate élevé
Partons du principe que vous avez encodé un film avec deux bitrate, 650 et 1500 Kbps. maintenant, vous voulez savoir quelle est la longueur de la somme de tout les clips à bitrate élevé. Entrez la longueur totale de votre film (ex: 7200 sec), le bitrate audio,la taille finale et le bitrate des deux avi. Vous aurez le chiffre désirez dans le champ 'Max Len High Br. (s)': environ 698 seconds.
Avant de commencer, faisons quelques vérifications de sécurité!
Ok, vous avez fait vos deux films. Mais comme vous le savez déjà sûrement un film fast Motion et un film Low Motion ne ce joigne pas comme cela. Cela tient au fait que le Fast Motion contient un 'header' (N.D.T: l'en-tête d'un fichier, dans lequel on retrouve différents informations...) d'un code différent de celui du Low Motion. Comme je l'ai déjà dit dans mon cours sur l'assemblage de fichier AVI, ceci peut être modifié grâce à un éditeur hexadécimal. Trouvez vous en un gratuits, qui s'appelle HView, chez www.softseek.com, ou autre part. Lorsque vous ouvrirez un fichier DivX dans cet éditeur, cela ressemblera à cela:

Cela à l'air compliqué, n'est ce pas ?!, Ne vous en faites pas, et changer cela:

En ceci:
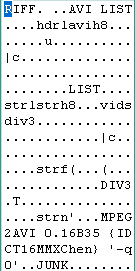
Vérifier la base de temps pour la synchro A/V & NTSC!
Si vous avez changé le framerate de votre film à cause d'une dé-synchronisation, vous pouvez avoir quelque chose comme 24.998. Avant de faire quoi que ce soit, nous devons la changer à 25 fps PAL, car le chiffre est un entier. La raison de ceci est qu'en gros, vous ne pouvez coupez un film sur une demie trame! Ceci signifie aussi que si votre film est en NTSC 29.97 ou 23.976 etc., vous devrez encore le changer en 25. Ne vous inquiétez pas, c'est très facile, et l'on peut revenir en arrière si l'on n'a pas rencontré de problème de synchronisation.
Pour faire cela, ouvrez le programme AVIFrate et changer le framerate de 29.970 ou quoique ce soit en 25.000. Mais souvenez vous de votre framerate original, écrivez le quelque part! Lorsque votre film sera totalement fini, la dernière tâche qu'il vous restera à accomplir sera de refaire exactement l'inverse de ce que vous venez de faire.

Retirer l'Audio
Je sais ce que vous vous dites, "Vous dites que c'était facile, mais je dois me taper tout ce travail!" Bien, il vaut mieux prévenir que guérir ;^). Retirer l'audio n'est pas une nécessité du processus de fusion, mais cela garantie que tout ce passera bien et qu'il n'y aura pas de son qui sera supprimé lors du processus de découpage. C'est à vous de voir! Nous devons d'abord sauvegardez l'audio à un endroit sûr afin de pouvoir la récupérer plus tard. Pour faire cela, ouvrez VirtualDub et choisissez 'File > Save WAV...'

Note: le fichier wav n'est ps un PCM wave ou quoi que ce soit du genre, il s'appelle juste truc.wav! L'audio est toujours ce qu'elle était lorsque vous avez fait le film, donc si vous avez pris le format MP3 Audio, VirtualDub sauvegardera un fichier MP3, en lui rajoutant l'extension wav. Ce n'est pas un problème, et l'on peut la re multiplexer après.
Maintenant, pour retirer l'audio des films à faible et fort bitrate, ouvrez les dans VirtualDub et choisissez 'Video > Direct stream copy ; Audio > No audio'. Ensuite sauvegardez votre premier film. Ouvrez le second et faites exactement la même chose.
Dernière Vérification
Donc, si nous ne nous sommes pas embrouillé, vous devriez avoir:
Maintenant je vous suggère de faire un dossier sur votre disque dur avec les deux films à l'intérieur, et nommez les films movieF.avi et movieL.avi, L suggérant Low et F fast. Et faites un autre dossier, qui pourrait s'appeler 'clips' pour stocker votre parties découpées. Les noms et les dossiers ne sont pas important, mais je vous suggère de garder des traces de ce que vous faites.
Finalement, nous devons vérifier que les deux films ont la même longueur. Cela devrait normalement être le cas, car c'est le même film que vous avez encodé avec un bitrate différent, n'est ce pas? Vous devez garder le même nombre de keyframe et la même dimension pour vos deux films. Pour vérifiez si tout est OK, ouvrez chaque film dans Virtual Dub et allez à la fin. Si la dernière trame à le même nombre dans les deux films, pas de problème. Continuons...
La partie marrante!
Marrante? Et bien, en tout cas c'est plus marrant que le reste, et je suis devenu accros après très peu de temps. Ouvrez le film à faible bitrate dans VirtualDub. Nous devons maintenant trouvez les séquences d'action dans le film. Vous trouverez ici que la film comporte beaucoup de blocs, car, différemment du codec Fast Motion, le Low Motion ne changera pas son bitrate pour compenser. N'oubliez pas que nous cherchons des endroits où placer des clips avec un bitrate plus élevé! Servez vous de l'ascenseur horizontal pour trouver les parties à améliorer. Lorsque vous en avez une vous devez vous servir des boutons de keyframe pour trouver le début de la séquence (A).

Maintenant, ouvrez Notepad et écrivez le position de départ qui se trouve sur (B). Vous pouvez utiliser le nombre de frame (dans l'image ci dessus, c'est 72775) ou le code temps( ici, 0:48:31.000. Les trois 0 peuvent être ignorés); Ensuite trouvez l'endroit où ce clip se termine, en vous servant des boutons (A). Bingo! faites de mêmes pour tout les clips que vous désirez faire. Vous devriez vous retrouvez avec quelque chose de ce genre, fait pour Alien Resurrection.

J'aurais pu faire beaucoup plus complexe. Souvenez vous qu'avec cette méthode, il est aussi simple de faire une dizaine de clip qu'une centaine. Le seul travail supplémentaire est d'écrire une liste plus longue. Et vous n'avez pas besoin du texte qui explique ce qu'il s'y passe, mais ça me permet de mieux me souvenir de ce qui s'y passe. Nous devons ensuite écrire un petit fichier .ini. Le voici donc:

Toujours dans Notepad, mettez au dessus du code temps l'en-tête [TimeCodes]. Au dessus de ça, nous avons une en-tête nommée [Files]. Écrivez en dessous de cela où se trouve le premier film avi (ça devrait TOUJOURS être le le film à bitrate faible). En dessous de cela, écrivez où se trouve le film à bitrate élevé. Le 'Jobfile' est l'endroit où vous souhaitez enregistrer le fichier batch qui servira à VirtualDub. Je le sauvegarde dans le dossier clips, donc je met : Jobfile=C:\clips\alien.jobs. Le AviOutFile est l'endroit où vous désirez sauvegarder les clips que vous allez faire, et le nom que vous allez leurs donner. J'ai dit que je mettait cela dans mon dossier clips, et que j'appellerai les clips alien. En d'autre mot, VirtualDub va couper mon film par rapport aux codes temps que j'ai indiqué, et les nommera alien01.avi, alien02.avi etc.
Utiliser la GUI de MakeFilm
sauvegardez le fichier ini sous le nom que vous désirez, j'ai appelé le mien: alientime.txt, et ouvrez le dans MakeFilm. Utilisez le bouton 'browse' du haut, en face de 'Time File' et allez chercher le fichier texte que vous venez de créer. Lorsqu'il sera ouvert, la plupart des options seront cochées dans la GUI. Si vous remarquez un mauvais paramètre, vous pouvez le changer ici.

La section du milieu qui s'appelle 'Create Cutting Job' nécessite un peu plus d'explication. VirtualDub à des problèmes lorsqu'il doit séparé des clips de moins de 60 secondes. le 'cutting job' palliera à cela, donc vous pouvez faire des clips de quelques secondes si vous le désirez. Si vous êtes sûr que vos clips seront toujours plus long que 60 secondes, et que le temps entre chaque clips sera lui aussi supérieur à 60 secondes, alors vous pouvez laissez cette section tranquille. Mais, comme ce n'est pas insurmontable, je vais vous expliquer comment vous en servir. Comment cela fonctionne-t-il? Au lieu de couper des petits clips, il va en couper des plus grands, mais il va ensuite utiliser VirtualDub pour couper les parties en trop. Étant donné que VirtualDub a uniquement des problèmes pour fusionner de petits fichiers, il n'y aura aucun problème en supprimant les bits supplémentaires. Mais tout ce que vous avez besoin de savoir est que MakeFilm va créer un fichier 'cutting job' qui devra être lancé une fois que le film sera terminé. Pour qu'il fasse cela, vous devez lui indiquer comment sera nommé votre fichier 're fusionner'.
Bon, de retour sur notre image ci-dessus. Imaginons que vous avez coupé votre film et re fusionné comme expliqué ci dessus. Quelque soit le nom que vous décidiez de donner à votre film, vous devrez le mettre dans le champ, 'Joined AVI'. J'ai décidé de l'appeler 'repeat.avi'. Je l'ai appelé comme cela car ce fichier contiendra une réplique des bits qui devront être supprimés. Pfiou... J'espère que vous me comprenez bien.
Enfin, le champ 'Final AVI' nous indique où Virtual Dub sauvegardera le version finale de notre film, avec tous les clips coupés et fusionnés correctement. Super! Cliquez sur 'Convert'!.
Utiliser les fichiers .job
Bon, c'est presque terminé! Si vous avez fait comme moi, vous aurez remarquez que MakeFilm a fait deux petits fichiers à l'intérieur du dossier clips, qui s'appellent : alien.jobs et alien2.jobs. Le premier coupe votre film. Le second résout les problèmes des clips de moins de 60 secondes, en fait, une fois que votre film est terminé. alors, comment les utiliser? Ouvrez VirtualDub et utilisez 'Job control...'

La boîte de contrôle des fichiers job apparaît. Cliquez sur 'File > Load job list...'

Allez chercher le premier fichier .job et cliquez sur 'open'.

Vous verrez quelque chose comme ce qui est en dessous. Cliquez sur le bouton 'start' et attendez que VirtualDub fasse le travail ! =^).

Quand ce sera fait, jetez un coup d'œil à votre dossier clips. Vous remarquerez que le film entier à été divisé en plusieurs clips, qui ont pour certains un bitrate élevé, et pour q'autres un bitrate faible. Cool! fermez la boîte de contrôle des fichiers job. Lancez VirtualDub et ouvrez votre premier clip .avi. C'est celui qui n'a pas de chiffre après son nom, donc pour moi alien.avi. Ensuite ouvrez le suivant en utilisant 'append video segment'. Mais cette fois, regardez en bas (encerclé en rouge) où il est dit 'automatically detect and load additional segments'? Cliquez sur cette option et ensuite cliquez sur 'open'. Bingo! Tous les autres clips de la liste se sont ouvert pour vous dans l'ordre.

Finalement il y aura un fichier nommé nomdefichier.last.avi (le mien était alien.last.avi). Ceci est le dernier fichier et doit être ajouté à la main. Avec VirtualDub toujours ouvert, et tous les fichiers joints choisissez 'File > 'Append video segment...'. Ouvrez le fichier alien.last.avi et vous serez prêt. Et sauvegardez le fichier en tant que repeat.avi comme nous le disions tout à l'heure. Pour le sauvegarder utilisez: 'Video > Direct stream copy' , mai je suis sûr que vous le savez déjà

Utiliser le second fichier .job
Vous pouvez supprimez tous les clips .avi de votre répertoire si vous êtes en manque de place. Mais n'oubliez pas e laissez celui qui se nomme repeat.avi. Maintenant, vous vous en doutez, ouvrez le fichier job numéro deux [ex. alien2.jobs].

Comme tout à l'heure, lancez le! Celui là va prendre retirer toutes les scènes en double de notre film, et sauvegardez automatiquement notre film définitif dans un fichier nommé: final-alien.avi. ce fichier est réellement le dernier. Ouvrez le et vérifiez le! Si vous avez tout fait correctement vous aurez alors un film parfait, avec une qualité irréprochable aussi bien dans les scènes d'actions que dans celles qui n'en ont pas. Félicitations!... Mais attendez! Où est le son, 'crénom!!!!
Peaufiner le résultat
maintenant que nous avons le fichier .avi, il est temps d'essayer et de remettre tout en place, afin que le film se joue correctement et en synchronisation.
Rechanger la base de temps
Si vous aviez changé la base de temps (framerate) de votre film auparavant, je vous suggère de la rechanger encore une fois en utilisant la même méthode de nouveau, c'est à dire avec ce programme:

Rajouter l'Audio
Rappelez vous que nous avions sauvegardé l'audio pour la mettre en sécurité. Bon, et bien il est temps de la remettre en place. Ouvrez VirtualDub et choisissez 'Video > Direct stream copy' et 'Audio > Wav Audio...' trouvez le fichier que vous aviez sauvegardé et ouvrez le. Ensuite, réglez : 'Audio > 'Direct stream copy''. Ensuite utilisez : 'Save Avi..'. Ca y est, votre film devrait être parfait, et la synchronisation aussi. Si ce n'est pas le cas vous vous êtes trompés quelque parts.
Problèmes
Le plus gros problème que vous rencontrerez sera de garder une trace de ce que vous êtes en train de faire. C'est vraiment très rapide une fois que vous en avez pris l'habitude, mais lorsque vous apprenez, vous devez êtes sûr que vous avez bien spécifiez où trouvez chaque fichier, et que vous l'avez spécifié correctement. Les erreurs de VirtualDub seront presque toujours dues au fait qu'il ne peut pas trouver le fichier que vous avez spécifier. Ce qui signifie que soit vous l'avez mis dans le mauvais répertoire, soit que vous vous êtes trompé sur un ou plusieurs noms de fichier.
Si un ou plusieurs film comportent des disparitions de trames, ce système ne fonctionnera pas car les codes temps seront différents pour chaque film. La manière de vérifier si tout cela est ok est d'aller à la dernière trame et de vérifier qu'elles ont toutes les deux la même valeur.
Si les deux films ont le même nombre de trames mais que l'un de deux comporte une mauvaise trame quelque part, le film va se geler. Ceci n'est pas un problème de fusion, mais un problème lié généralement au codec Fast Motion. soyez sûr d'abaisser la crispiness à 75 % ou peut être moins pour remédier à cela. Vous pouvez aussi éviter de couper cette partie du film dans votre film final étant donné que l'un des deux films que vous utilisez passe correctement.
Pour de plus amples informations jetez un coup d'œil au fichier d'instructions qui se trouve avec MakeFilm =)...Bien joué MI-CHI
| Visitez notre français forum |
| Retourner à la liste des articles |