 Read English version of this Guide.
Read English version of this Guide.  Read English version of this Guide. Read English version of this Guide. |
| |
| Continua alla seconda parte della guida. |
| Return to Articles Index. |
Come creare unDviX, VCD o Mini DVD multimediale Parte 1: Principi fondamentali.
Scritto daNicky Page
Tradotto da Riccardo Raffaelli
Novità (Parte 1)
V1.0 - prima release
Cosa vi serve
Software :
Si prega riferirsi ai requisiti del software nelle guide elencate qui sotto (lamaggior parte dei archivi possono essere trovati su DVDDigest's Download Zone)
Guide :
Guida MPEG2AVI
Guida all'estrazione dei sottotitoli
Si prega di leggere attentamente le guide, prima di fare domande via e-mail.Grazie.
E così, volete fare bella figura con gli amici, huh! Volete fare vedere atutti i vostri amici il CD appena masterizzato in DivX che avete fatto voistessi. Questa non è una semplice estrazione DVD come tante altre fatta daqualcuno che ha semplicemente imparato a premere quel grande pulsante"GO" sulla schermata del Flask Mpeg =). No, questo CD è qualcosa dispeciale!!! Sembra proprio come un DVD reale tuttavia occupa solo due ore su unsingolo CD di mb 650! Vi lascia scegliere un altro linguaggio da ascoltare. Vilascia scegliere ben tre lingue di sottotitolo! Ha perfino una lista dettagliatadi capitoli, in modo da potete saltare alla vostra sezione favorita proprio comein un DVD commerciale! Bene, se ancora non sapete fare un tal CD tuttavia sietefortunati, perché sto per analizzarne il procedimento per gradi.
Nota: Una nota importante. Se state leggendo per la prima voltaquesto documento devo presupporre che già sapete come estrarre un DVD su CD eche siete capaci di convertire il relativi video ed audio nel formato DivX, VCDo MiniDVD;). Egualmente sto supponendo che sapete già come utilizzare gliestrattori di sottotitoli trovati su questo sito per acquisire dal DVD isottotitoli che vorreste includere nel vostro proprio CD. Se questo non è ilcaso si prega di leggere le mie lezioni private estrazionedei sottotitoli e estrazionedei DVD prima di continuare nella lettura!
In realtà questo documento è un semplice "tutto-in-uno". Spero inmio articolo successivo di occuparmi di alcune procedure ancor più avanzate,come la creazione dello schermo del titolo in cui potete scegliere tutti queibrani supplementari che trovate su un DVD normale. Ma per ora ci occuperemosemplicemente di come fare le parti più importanti senza troppi fronzoli; -).
Nota: Non ritengo essere infallibile, se qualche cosa è spiegatain maniera errata, vi prego farmelo sapere in modo da poter correggere l'errore ;o).
Punto 1. Inserimento della seconda pistaaudio
Se avete usato FlasKMPEG per ottenere il vostro film in Divxprobabilmente non saprete come catturare l' audio da un DVD. Ciò è importanteperché mentre vi serve soltanto una mezz'oretta di tempo per l'estrazione delsolo audio per il linguaggio secondario da un DVD, l' unico modo per farlo conil Flask-MPEG (per quanto io ne sappia) è di convertire un intero archivio diVob in un altro video di DivX con un altra lingua! Come potete immaginare questopuò durare qualche cosa come 24 ore e più!! Ma se ritenete di avere tempo dasprecare in questo modo, siete liberi di farlo, anche perché è più facile.
Per ottenere l'audio dovete usare il Total Recorder o l'ac3dec perdecodificare il secondo linguaggio in un unico grande Wav. Questa pista audio puòessere in francese, tedesco, italiano o in una qualunque contenuta dentro ilfile Vob estratto dal DVD. Può anche essere una di quelle caratteristichesupplementari in cui il regista fa un commento mentre la pellicola scorre.Recentemente ho estratto il film La Mummia che contiene una traccia di commentodi questo tipo, e sono riuscito a farlo stare su un singolo CD! Anche se perstarci ho compresso sia l' audio che il video in maniera abbastanza elevata. Irisultati migliori quando ti capita un film lungo, è di usare sempre due CD;che diavolo, lo facevate prima che DivX esistesse, quindi smettetela dilamentarvi =). se vi state grattando il capo pensando 'ma come posso ottenerequesta pista audio con ac3dec o il registratore totale?', fate riferimento allamia lezionedi Mpeg2Avi per i dettagli completi;).
Bene! Ora avrete almeno due delle cose seguenti:
Per assicurarvi che l'audio secondario sia sincronizzato con l' originaledovete re-multiplexarlo con la sequenza video originale. Per fare questolanciate il VirtualDub. Aprite il file Dvix originale che contiene già l'audioe il video andando su "File" > "Open Video File". Poiscegliete "Select Video" > "Direct Stream Copy".
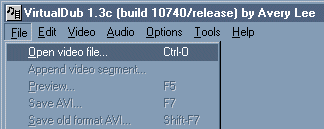
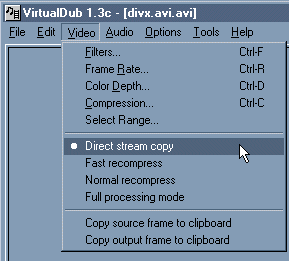
Ora scegliete "Frame Rate" > "Change so video and audiodurations match"
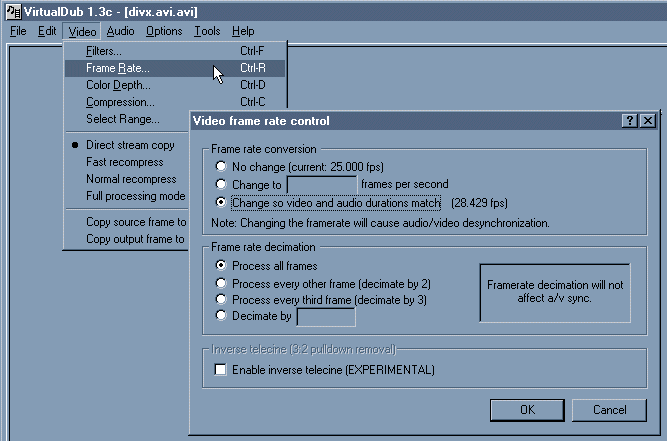
Andate ora su "Audio > Wav Audio..." e scegliete la tracciaaudio SECONDARIA che avrete preventivamente convertito in wav vile.Selezionate "Full processing mode" per il solo audio. Se lanciandol'elaborazione vi dice che dovrete aspettare dieci anni, allora avretesicuramente sbagliato qualcosa ;). [n.d.t. in alcuni casi potresteottenere lo stesso risultato se impostate "direct stream copy" ma inun tempo decisamente minore. Vi consiglio di provare prima questa opzione]
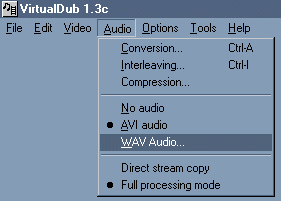
Scegliete "Audio" > "Compression...". Poi scegliete"Mpeg Layer-3 96 kbits stereo". Se volete risparmiare spazio poteteutilizzare un bitrate inferiore come 64kbits che equivale alla qualità radiodell'mp3.
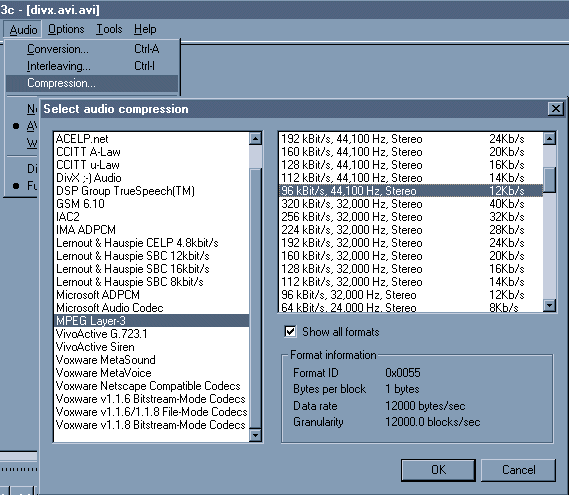
Okay, Salvate l'Avi.
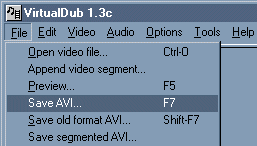
Note: Fate attenzione anon sovrascrivere il vostro Dvix originale altrimenti dovrete rifare tuttodaccapo!
Alla fine del processo, vi troverete con due filmati: il vostro originaleDvix e il nuovo con la traccia audio differente. Fate un controllo se l'audio èsincronizzato con il video. Se non lo fosse provate a consultare la mia guidadei trucchi su Mpeg2Avi tutorial fino a quando nonci riuscite.
Ora dovreste aprire nel VirtualDub il vostro nuovo filmato (quello con laseconda traccia audio) e scegliere "save Wav"...
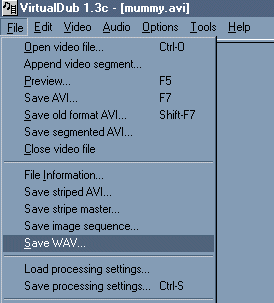
Nota: Virtual Dub dice"save wave", in realtà il file salvato potrebbe essere di qualsiasitipo (mp3, pcm, wav, vox etc.,) ma viene denominato sempre come "qualcosa.wav". Quindi ilvostro file mp3 compresso è sempre lo stesso a parte l'estensione che ora èwav.Se per voi è un problema, aprite il prompt del DOS, e digitate "renqualcosa.wav qualcosa.mp3" non è importante come lochiamate.
Questo è tutto! Ora avrete il filmato Dvix con le tracce audio separate.Ripetete il processo per ogni traccia audio extra che vorrete includere nelvostro DVD.
Punto 2. Come farefunzionare il vostro CD
L'unico lettore Dvix/VCD che supporta contemporaneamente sottotitoli,capitoli, tracce audio multiple è il lettore MicroDVD!. Certo se vi interessanosolo i sottotitoli, io preferirei il lettore Redz Dvix in quanto è molto piùsemplice. Ad ogni modo stiamo per fare un CD che è pienamente compatibile conentrambi i lettori, in questo caso potreste utilizzare Redz Dvix player per isottotitoli o il lettore MicroDVD di Locutus per tutto il resto. Vi prego didimostrare a entrambi i programmatori il vostro supporto per tutto il loro durolavoro =) mandategli una e-mail!
Lettore Redz Divx
L'unica richiesta per questo lettore è di dare ai sottotitoli l'estensione..sub e come nome quella del vostro filmato. Date un'occhiata alla mia guida permaggiori dettagli su come creare i sottotitoli.
File INI per lettore MicroDVD
Da questo punto in avanti, tratteremo il lettore MicroDVD. MicroDVD supportaCOMPLETAMENTE i sottotitoli che sono fatti secondo quanto indicato nella miaguida ai sottotitoli. Createli esattamente come scritto nella mia guida e poicontinuate a leggere.
Per fare funzionare il lettore MicroDVD con le vostre piste audiosupplementari, sottotitoli e tutto il resto, dovete fare un file di testo con l'estensione INI. MicroDVD leggerà questo file di testo per sapere che cosa devefare. Questo file ini è simile file ifo d'un normale DVD. Locutus è statomolto in gamba a creare un editor di file INI con alcune caratteristiche moltopiacevoli. Ma io trovo meno confusionario scrivere il file INI prima comefile di testo e poi usare le caratteristiche avanzate dell'editorsuccessivamente. In uno o nell'altro modo, una volta che vi avrò mostrato ilmio metodo potete farli come preferite.
Nota: Non usare il wizard di INI in quanto contiene ancore deidifetti . Ho provato alcune volte creare un file INI con esso ma pare che nonscriva alcuni bit di informazioni vitali. Nell'aiuto si precisa che il wizardnon è stato esaminato correttamente ma lo sarà di certo in unaggiornamento futuro.
Procediamo con la creazione dell'INI! Gran parte di quanto segue è spiegatopiù dettagliatamente nelle istruzione del lettore MicroDVD e pertanto cercheròdi toccare punti principali brevemente. Un file tipico INI assomiglia allaseguente lista. Questo che vedete è l' ini dalla pellicola il mummy che viriporto solo per mostrarvi meglio le caratteristiche analizzate in questalezione. Se non vi serve una caratteristica, semplicemente non inseritela nelfile INI. Tutti i file ini MicroDVD iniziano con l'intestazione [Micro DVD Ini File] fra parentesi quadre. Notate che vi sono altre sezioni di testa come adesempio [MAIN] per le informazioni di apertura del CD. [MOVIE] perdescrivere la posizione del filmato. [LANGUAGES] per descrivere dove sonomemorizzati i linguaggi secondari. [SUBTITLES] per descrivere dovesono i file dei sottotitoli. E [CHAPTERS] per descrivere come sonosuddivisi i capitoli nel film.
[Micro DVD Ini File]
Note: per altri dettagli sulle caratteristiche addizionali che potete aggiungere nell'ini, si prega di riferirsi alla pagina di help del MicroDVD, fornita con il programma. ;)
Scrittura del proprio INI file
Aprite il blocco note o qualsiasi altro lettore di testo e iniziate a scrivere il vostro .ini. Iniziate con la sezione:
1= e File= sono collegati. Ogni traccia audio extra ha un numero e un nome come ad esempio '1=COM Commento' è la traccia audio con il commento del regista nel film "La mummia". Non importa cosa ci scrivete.. File= è la posizione del file che io ho chiamato ad esempio comment.wav. Se è all'interno di una cartella sul CD chiamatelo File=\nomecartella\comment.wav. Ogni linguaggio deve essere numerato con la locazione del file subito sotto ogni numero come ad esempio:
1= e File= èesattamente come nella sezione Languages il numero dei linguaggi e del filesubito sotto come ad esempio:
Nota: se provate ivostri sottotitoli appariranno solo nella modalità a schermo pieno nel MicroDVD.Inoltre non potete mettere i file di testo dei sottotitoli in un altra cartellase volete che siano compatibili con il lettore Redz DivX Player - mettetelinella directory principale!
Okay, abbiamo finito ;) salvate ilvostro file di testo come "MDVD.INI" comprese le virgolette perforzare il computer a salvare con estensione .ini invece che .ini.txt! Questonome è importante in quanto è quello che MicroDVD cerca sul CD. Se tutto p aposto, questo .ini dovrebbe funzionare con il vostro nuovo DivX. Non vi restache provarlo! Create una cartella sul vostro harddisk per tutti questi file. Iol'ho chiamata "mummy". Aprite il lettore MicroDVD e premendo ilbottone di configurazione (1) vi si apriràla seguente schermata. Scegliete "Source" in alto a sinistra peraprire il selettore di cartella. Scegliete l'opzione 'Load from Directory' option (2)e scegliete MDVD.INI. Chiudete ora la finestra.
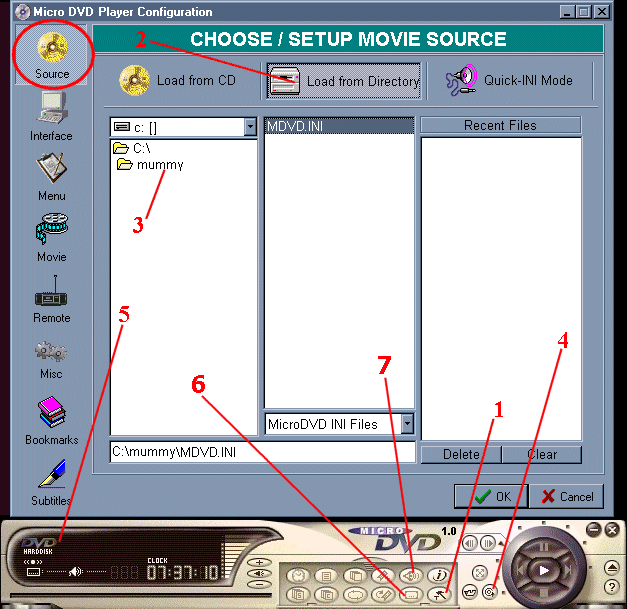
Adesso cliccate sul bottone aspirale (4) fino a quando l'icona "DVD HardDisk"apparirà in alto a sinistra del display (5).Ora premete il bottone play per vedere il vostro film.Cliccate una volta ilbottone sinistro del mouse per fare riapparire il lettore MicroDVD mentreil film continua a scorrere in modalità schermo pieno. Ora premete il bottonedei sottotitoli (6) e selezionate il vostrosottotitolo. Quindi premete il bottone (7)per avere il linguaggio alternativo =). Se tutto è andato a posto,dovreste essere sorridenti =), se no, riaprite le istruzioni del MicroDVDper una descrizione più dettagliata sui settaggi del file ..ini.
Congratulazioni! E' il vostro primo..ini file!
Estrazione dei capitoli dal film
i capitoli nel DVD sono memorizzatinel file .ifo presente sul CD. Il film principale si dovrebbe presentare così:
Questi sono stati estratti econvertiti utilizzando il programma Vobsnoopy e il MicroDVD INI editor. Lanciateil Vobsnoopy e aprite il primo file .ifo della lista. Ci sono altri file ..ifonel DVD, ma dovete scegliere quello che ha lo stesso nome del .vob file. delfilm; dovrebbe essere qualcosa come Vts_02_0.ifo.
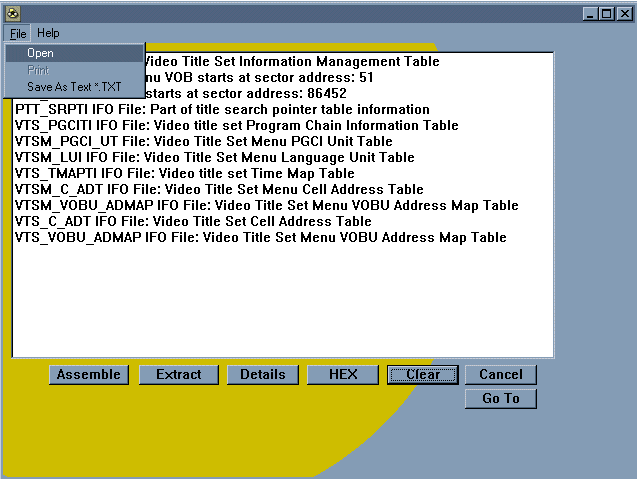
Premete il bottone extract econtrollate solo che sia selezionato 'Disassemble *.IFO file to *.INI File'salvando poi da qualche parte.
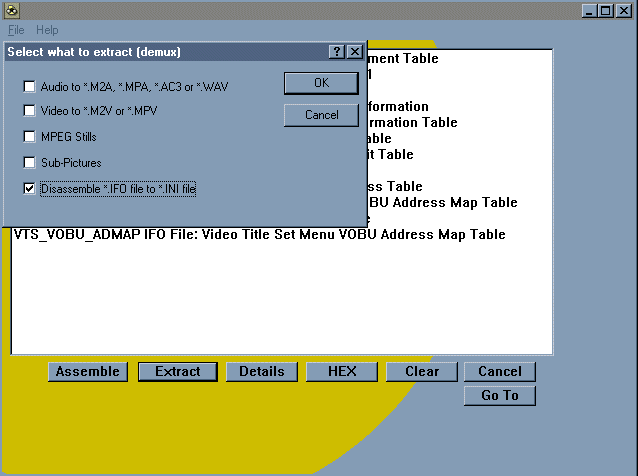
Ora è il momento di lanciare ilMicroDVD INI Editor. Aprite il file .ini che avete preventivamente creato con ilblocco note.
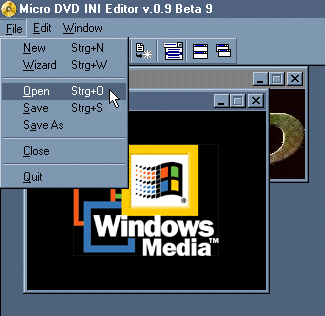
Si dovrebbe aprire questa schermata. Non preoccupatevi, è poco più di un semplice editor di testo. Qualsiasi cosa voi editate nel blocco note lo potrete fare qui. Provate cliccando sui numerosi selettori per vedere come il vostro file è composto. Poi cliccate sulla linguetta Chapters.
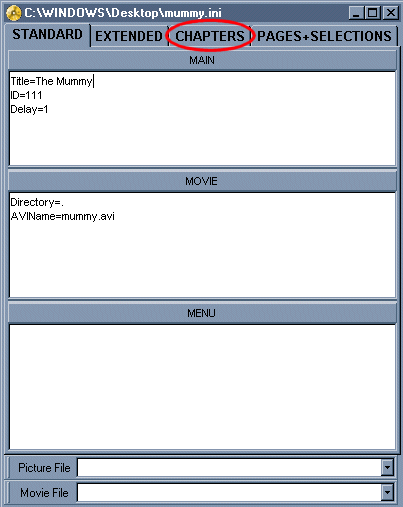
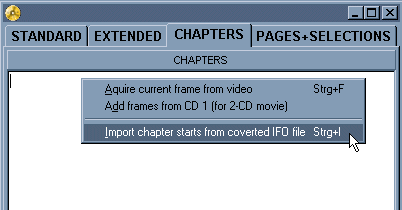
Selezionate il numero dei frames per secondo del vostro DivX, VCD o MiniDVD nel box di importazione. Normalmente è 23.976 per Divx .avi file o altri .avi file, quindi usatelo. Premete OK.
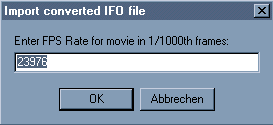
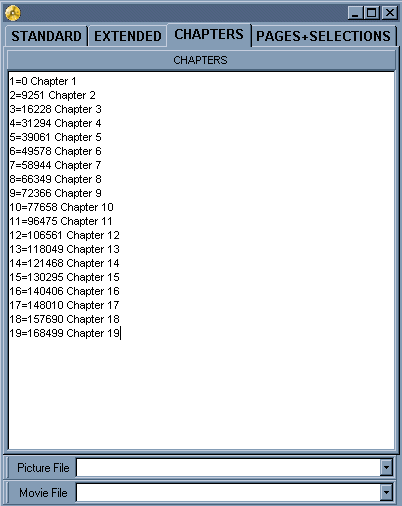
Quando avete finito, andate su "File" > "Save". Questo è tutto! Aprite ancora il MicroDVD e provate se i salti funzionano bene nei capitoli che avete fatto.
Questo è tutto per questa guida. Spero, nella prossima di potervi descrivere un pò più su come creare i menu ecc.. Come ho detto prima, l'help del MicroDVD è scritto veramente bene e quindi non impiegherò molto tempo spiegando ogni funzione in dettaglio.
Ciao.
Nick ;o)
| Continua alla seconda parte della guida. |
| Ritorna all'indice articoli. |