 Read
English version of this Guide.
Read
English version of this Guide.  Read
English version of this Guide. Read
English version of this Guide. |
| Visitez notre français forum |
| Retourner à la liste des articles. |
Convertir un VCD en DivX MPEG-4 v1.1
Écrit par Nicky Page
Traduit par Laurent Godet
Convertir un Vidéo CD (VCD) en Divx est généralement plus simple que de convertir un DVD CD. Mais pourquoi convertir ? Simple, les VCD prennent 2 CD de 650 Mb là où le Divx n'en utilise qu'un. La taille moyenne d'un fichier DivX est généralement d'environ 600 MB, donc les échanges de ces fichiers via Internet s'en trouvent simplifiés.
Programmes dont vous aurez besoin
Note: La plupart des programmes nécessiteront que Windows Media Player soit installé et complètement à jours, donc installez la dernière version du Media Player ! Vous aurez aussi sûrement besoin de Direct X 7.0 et de Direct X Media (qui est différent de Direct X et qui doit aussi être installé). Faites attention, cependant, vous ne serez plus en mesure de désinstallé Direct X 7 une fois que vous l'aurez installé. iFilmEdit sert uniquement à joindre les deux MPEG VCD en un seul fichier. Remarquez que n'importe quel autre logiciel permettant de joindre deux fichiers MPEG VCD fera parfaitement l'affaire. Par exemple, vous pouvez vous servir de VCD Cutter. Virtual Dub est aussi optionnel et sera uniquement utilisé si vous avez des problèmes de synchronisation.
Étape 1. Extraire le fichier DAT
Faites un dossier sur votre disque dur et appelé le GEAR. Mettez dedans le programme VCD Gear. Ce programme ne nécessite aucune installation mais juste un copier/coller.
(a) Mettez votre premier VCD dans votre lecteur CD
(b) Pour lancer VCD Gear vos devez ouvrir une fenêtre MS-DOS. Soit en utilisant l'icône ( Programs > Commande MS-DOS ) ou alors en allant dans Démarrer > Exécuter, et en tapant Command.com :
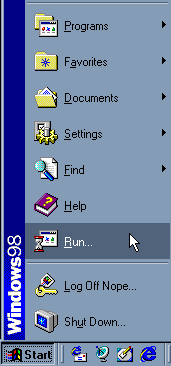
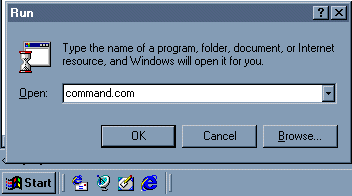
Allez dans le dossier Gear:
Okay, soyez sur que vous nommé correctement les emplacement des fichiers de destinations. Tapez la commande suivante:
VCDGEAR -dat2mpeg -fix D:MPEGAV\AVSEQ01.DAT C:\GEAR\AVSEQ01.MPG
La première partie en vert est la commande qui converti le fichier DAT et qui fixe sa structure. La partie rouge est l'emplacement du fichier DAT sur le CD-ROM. La partie bleue indique l'emplacement où seront enregistré les fichiers convertis. Ne copier pas la ligne du dessus sans avoir auparavant modifié les parties rouges et bleus.
Ca vous donnera quelque chose comme ça:
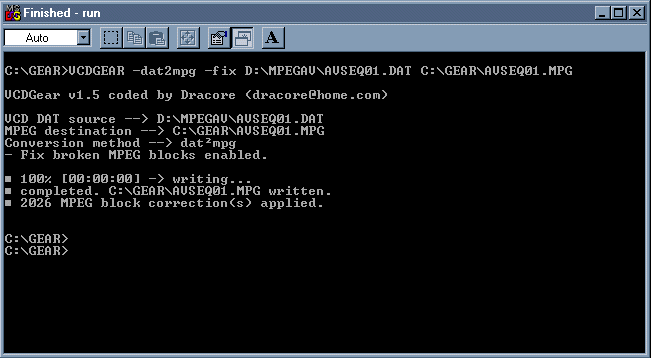
En tout, cela durera environ 15 minutes. Une fois terminé, vous aurez une vidéo totalement aux normes MPEG-1, que vous pourrez convertir en DivX. On continue à l'étape 2.
Note: Plusieurs personne que parce qu'ils peuvent lire le fichier VCD .DAT dans la plupart des lecteurs MPEG, DAT et MPEG sont identique, ce qui n'est pas le cas. Un MPEG VCD est en fait un fichier MPEG-1, mais, de la même manière que pour les fichiers DVD .VOB, les fichiers .DAT contiennent eux aussi d'autres choses, qui sont nécessaire à la lecture du VCD par les lecteurs de VCD. Ces autres choses doivent être effacé, sans quoi vous ne pourrez rien faire de votre vidéo MPEG. c'est pourquoi nous avons besoin de VCD Gear.
Étape 2 Joindre les deux fichiers.
Utilisez IFilmEdit, VCDCutter ou Camel's Mpeg Join pour fusionner les fichiers VCD. Vous pourrez ensuite les convertir en DivX.
Note: Je disais auparavant convertir en fichier .AVI d'abord, et ensuite utiliser, mais cela a causé trop de problèmes, ce qui m'a fait changer d'avis. Je réussis généralement au moins une fois avec Peck's Power Join , mais c'est assez "tentes et pries". J'ai aussi suggéré d'utiliser Virtual Dub pour joindre les fichiers .avi mais vous allez assez sûrement être ennuyé avec l'audio, étant donné que Virtual Dub ignore la synchronisation audio lorsqu'il joint deux fichiers! La seule de manière de faire est d'extraire les fichiers .wav de l'.avi dans Virtual Dub, joindre les deux vidéo entre-elles dans Virtual Dub, ensuite de joindre les fichiers .wav avec Cool Edit (ou quelque chose de semblable). Vous serez alors en mesure de les re-multiplexer avec la vidéo. Mais même de cette manière, on ne peut être certains que cela fonctionnera à tous les coups. Si vous tentez le coup avec AVI Devil, cela fonctionnera certaines fois, d'autres pas. Vous voyez donc pourquoi je me suis penché vers la méthode iFilmEdit ou Camel's Mpeg Join etc., - Les programmes qui permettent de joindre de l'avi ne permettent pas encore de le couper!
Étape 3. Convertir l'audio et la vidéo en Divx
Soyez sûr d'avoir bien installé le Codec Divx. Vous pouvez aussi installé le codec Radium MP3. Lancez maintenant FlasKMPEG 0.58 et ouvrez le fichier VCD MPEG:
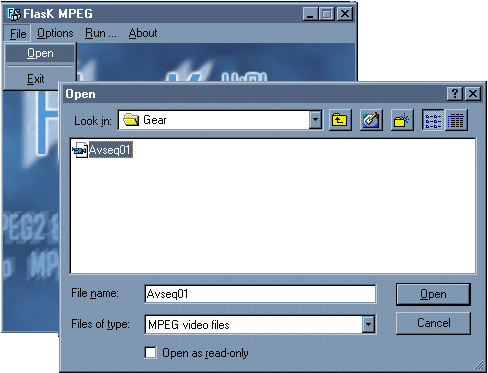
Dans Options > Global Project Options, servez des réglages suivants:
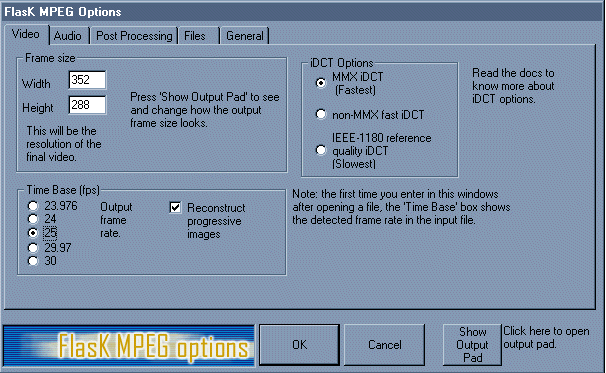
Note: La base de temps indiqué ci dessus(fps) est réglé "sur" PAL CD. Si vous utilisez un CD NTSC vous pouvez utilisez 29.97 (fps) si vous voulez.
Dans l'onglet audio, mettez Decode Audio:
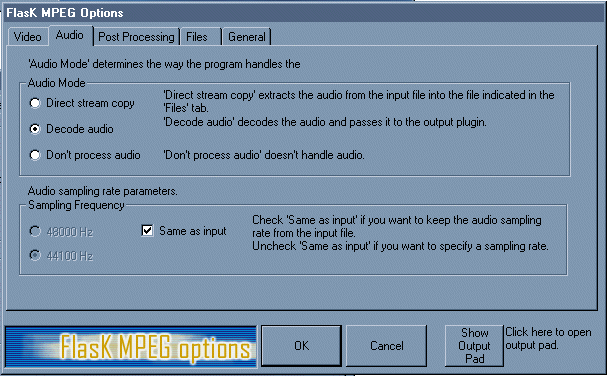
Dans l'onglet Files, indiquez où sauvegardez vos Divx, par exemple:
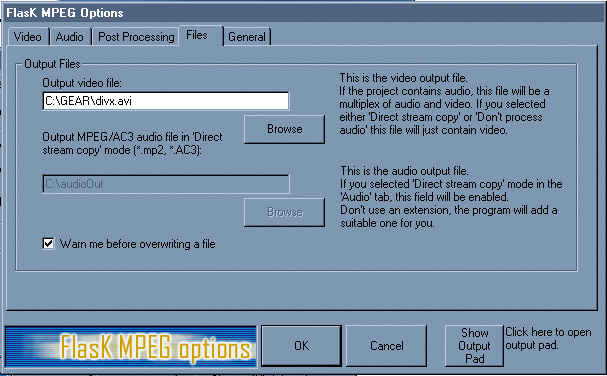
Laissez tous le reste tranquille, et appuyez sur OK.
Allez dans Run > Start Conversion.
La boite de dialogue suivante devrait apparaître. Vous devez cliquez aussi bien sur Audio que sur Video pour sélectionner les Codecs DivX corrects :
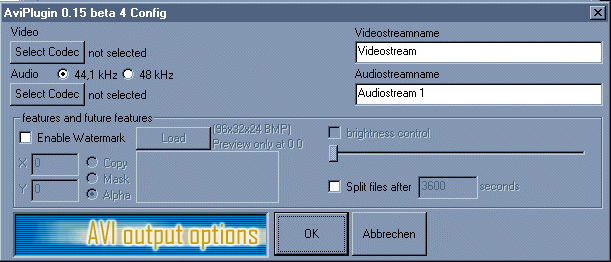
Pour Vidéo, sélectionnez DivX ;-) MPEG-4 Low-Motion. Cliquez ensuite sur Configure pour allez dans les paramètres avancé. Je règle le Contrôle de compression à 0. Vous pouvez jouer avec différentes valeurs si vous avez envie de savoir de quelle manière cela influence le rendu final. Le niveau de DataRate à utiliser dépends de la longueur de votre film, une fois celui ci compressé (un film entier sur un CD, ou alors un demi par CD.
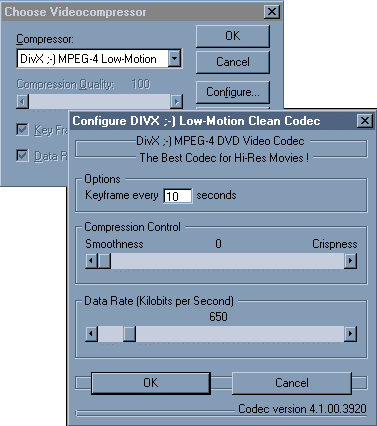
Maintenant, cliquez sur OK pour fermer les fenêtres Vidéo, cliquez sur le bouton Audio, et utilisez le Codec MPEG Layer 3 et 96 kBits/s, 44,100 Hz, Stereo 12KB/s. En fait, beaucoup de DivX utilisent 64 kBit/s comme compression audio, donc vous pouvez vous servir de ce réglage si vous voulez.
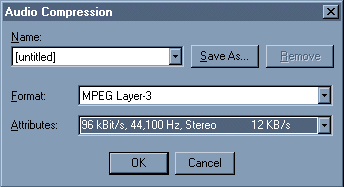
C'est fait! Asseyez vous et attendez que votre DivX soit terminé! Ca devrait vous prendre moins de 6 heures par CD sur une machine à 500MHZ.
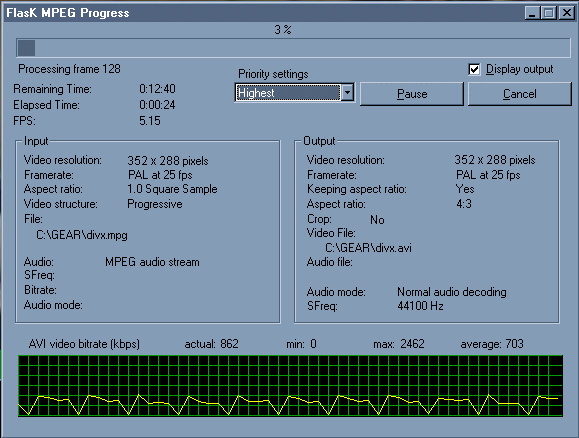
Problèmes
Image de mauvaise qualité
De temps en temps, VCDGear ne peut fixer correctement le fichier, et vous obtiendrez une image avec de mauvaises couleurs et des blocs. Si vous pouvez, utilisez un autre programme qui s'appelle Myflix ( http://www.mediaware.com.au) il s'occupe de cela bien mieux que VCDGear, mais n'est pas gratuit ;-(.
Flask ne marche pas?
S'il se trouvait que Flask n'accepte pas vos fichiers, utilisez Virtual Dub qui doit aussi être capable de les convertir.
Synchronisation Sonore
Lisez mon guide Convertir un DVD en DivX pour corriger ce problème, car il contient beaucoup de conseils mis à jour ;^)
| Visitez notre français forum |
| Retourner à la liste des articles. |