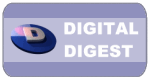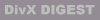|
What's Here |
 |
|
|
 |
Digital Digest |
 |
|
 |
 |
Home
- DivX Articles
- DVD till DivX 4.x med
FlasKMPEG Guide - Konvertering i FlasKMPEG |
 |
 |
 |
|
 |
Nedan finns instruktioner för hur man konverterar DVD
filer till DivX i FlasKMPEG. Du borde ha all behövd mjukvara
(t.ex. DivX Codec, MP3 codec, FlasKMPEG) installerat för
att kunna använda dig av insktruktionerna nedan.
Ljud som kan vara ett stort problem om du konverterar väldigt
långa filmer och du borde i alla fall titta igenom den
här guiden
för att känna till ljud syncnings problem.
Lägg också märke till att FlasKMPEG inte kan
hantera olika typer av DVD filer (t.ex. NTSC Progressive DVD
filer med 29.97 FPS) så bra, så du kanske vill
använda något annat konverterings verktyg som MPEG2AVI
eller DVD2AVI.
- Starta FlasKMPEG. Om du rippat :
hela DVDn - sedan ska du använda FlasKMPEGs
"Open Media" i menyn, ändra "Files of type" till
"Thunder DVD mism", och öppna IFO filen som svarar
för hela filmen. Du lokalisera den här filen
genom att hitta den första VOB filen (alfabetiskt)
som är ungefär 0.99GB i storlek, IFO filen som
har samma namn är den filen som har informationen
om hela filmen. Du borde sedan fått fram följande
bild :

Här kan du välja ljud spår, textning (fast
det funkar inte alltid) och vilket kapitel du vill starta
rippa från.
en VOB fil - sedan ska du använda FlasKMPEGs
"Open Media" i menyn och öppna VOB filen.
- FlasKMPEG 0.6s nya "Kontroll Panel" borde nu automatiskt
"poppa upp".

- Från "Kontroll Panelen", klicka på "Audio
Player" knappen. Följande bild borde "poppa
upp" :

Använd reglaget för att välja vilken del
av filmen där det finns människor som pratar
och tryck på "Play" knappen - se till
att språket stämmer. Du kan också använda
"Available tracks" menyn för att välja vilket
ljud spår du vill lyssna på om DVDn har flera
olika ljud spår. Kom ihåg positionen av det
rätta ljud spåret (t.ex. om det är det
2:a ljud spåret uppifrån i "Available
tracks" menyn), och om du tror att du valt fel ljud
spår i Steg 1 ovanför, gå till baka till
Steg 1 och välj rätt ljud spår.
Du borde välja "Dynamic Range Compression" , och
använda det vertikala reglaget för att höja/sänka
volymen i filmen (de flesta DVD filmerna har väldigt
låg volym för att de har ett större dynamiskt
omfång vilket bara är bra som du har en bra
förstärkare+högtalare - en dators ljudsystem
klarar inte av det och kommer att ha en väldigt låg
volym). Du borde också se till att "Dolby Surround
Downmix" är aktiverat, för att vara säker
på att ljudet kommer ner-konvertera till ett Dolby-Surround
kompatibelt ljud spår. Tryck på "OK" knappen
när du är klar.
- Du kan också använda reglaget längst
upp för att hoppa till början av den del av
filmen du vill konvertera, och sedan använda "mark-in"
och "mark-out" knapparna (se nedan) för
att markera den del av filmen du vill konvertera. När
du har markerat/valt rätt del av filmen ska du trycka
på "Add" knappen för att lägga till det
här "jobbet" i jobb listan (du kan ta bort
det första VOB föremålet, som standard
väljer hela filmen. Lägg märke till att
FlasK glädjeligen konverterar alla segment i jobb
listan och börjar med segment 1 så ta bort
alla segment du inte vill att FlasK ska konvertera (t.ex.
ta bort jobb 1 om du inte konvertera hela filmen).


- Du borde också lägga märke till den
följande delen av konroll panelen:

Kom ihåg "Detected FPS" och "Video Structure"
inställningarna - detta kommer bli en stor del i
nästa steg.
- Ifrån "Kontroll Panelen", klicka på "Configure"
knappen. Nu inkluderar FlasKMPEG 0.6 en profil hanterare
som bra om du vill konvertera DVDs till VCD/SVCD men för
DivX använder vi inte profilerna (men i slutet kan
du spara din DivX kodnings profil för att använda
senare). Gå till "VIDEO" sektionen där borde
du se en bild som den här:

Byt "Time Base (FPS)" inställningen så att
den matchar "Detected FPS" inställningen som du hittade
i förra steget. Om din "Video Structure" (förra
steget igen) är "Progressive", välj då
"Reconstruct Progressive Images". Om din "Video
Structure" är "Interlaced", välj "Deinterlace
Video" instället (detta kommer att slöa
ner kodningen men höja bild kvaliteten). Genom att
sätta "Threshold" för De-interlacing till ett
lägre värde ökar kraften för de-interlace
inställningen - genom att sätta den på
något mellan 1-5 vanligtvis tar det bort allt som
har med interlace att göra.
Lägg märke till att vissa "Detected FPS" och
"Video Structure" kombinationer kan orsaka problem för
FlasKMPEG. T.ex. om "Detected FPS" är 29.97 och "Video
Structure" är Progressive (kan vara sant med DVDs
som är gjorda från TV-baserat material), så
kommer FlasK att ha problem med dessa filmer. Du kanske
vill använda ett annat konverterings verktyg som
MPEG2AVI
eller DVD2AVI.
- Fortfarande i "VIDEO" sektionen, du borde nu ställa
in "iDCT Options". Väljbort "Auto Select" och
klicka på "iDCT Selection" knappen - följadne
bild borde poppa upp:

Genom att välja "MMX iDCT" betyder att konverteringen
går snabbare men kvaliteten "kan" bli
sämre. Genom att välja "Reference iDCT"
betyder att konverteringen kommer att ta längre tid
men du "kan" få bättre kvalitet,
eftersom det inte finns konkreta bevis för att Reference
iDCT är bättre än MMX iDCT men Reference
är mycket långsammare än MMX. Det finns
också andra iDCT
plug du kan lägga till i FlasKMPEG. T.ex.
Miha's Fast iDCT plugin som förmodligen är det
snabbaste iDCT som finns.
- Nu går vi vidare till "AUDIO" sektionen och du
borde se en bild som följande:

Välj "Decode Audio" och "same as input". DVDs är
48 kHz ljud - konvertera inte ner det till 44.1 kHz utom
om du måste (t.ex. konvertering till en VCD) det
gör att du förlorar en massa kvalitet.
Viktigt: Om "Decode
Audio" inte går att välja (grå ruta),
betyder det att DVDn inte har ett Dolby Digital ljud spår
(FlasK 0.594 stödjer bara AC3 ljud). Musik DVDs (inte
DVD-Audio) har oftast DTS/PCM/MPEG ljud spår. Om
du vet att din VOB/DVD fil har DTS ljud finns för
tillfället inte något sätt att konvertera
det ljudet. Om du tror att din VOB/DVD fil har PCM eller
MPEG ljud välj då "Don't Process Audio" och
fortsätt med resten av guiden för att endast
konvertera bilden. Sedan kan du följa den
här guiden om hur du lägger till ljud
i din AVI/DivX fil senare med DVD2AVI och VirtualDub.
- Nu ska du gå till "POST PROCESSING" sektionen
och se till att "HQ bicubic Filtering" är valt.
Se även till att "Keep Aspect Ratio" boxen är
vald.
- Det här valfria steget handlar om hur man klipper
bilden så de svarta kanterna inte konverteras för
att spara hårddisks utrymme (svarta kanter slösat
mest utrymme i DivX konverteringar). Varför är
det "valfritt" frågar du? Nackdelen med
detta är att du inte kan titta på denna filmen
med PowerDVD eftersom det inte stödjer "lock aspect
ratio" (t.ex. den fyller hela 4:3 skärmen med din
klippta film - allting ser längre ut). Alla andra
spelare borde inte ha några större problem
med detta. Du borde också strunta i det här
steget om din original VOB fil var "full-screen".
Klicka på "Show output Pad" knappen, följande
bild borde komma upp. Bästa sättet att få
fram original storleken är att spela upp original
DVDn med din mjukvarubaserade DVD spelare (t.ex. PowerDVD)
och klippa "output pad" bilden så den
matchar storleken på originalet (du borde klippa
bort de svarta kanterna uppe och nere). Du kan också
behöva skruva upp ljuset på din skärm
för att se de svart kanterna bra:

Att jobba med "Output Pad":en :
- Använd reglaget för att välja
vilken del av filmen som är ljus (så
du kan se vart bilden slutar och de svarta kanterna
börjar).
- Tryck på "Reset Settings" knappen.
- Tänk på "Crop" inställningen
när du klipper frame:n, då "Output size"
inställningen ändrar storleken på
bilden. (så du kan ha en väldigt hög
frame men en väldigt kort bild - t.ex. en widescreen
film)
- Gå till "Output Size" sektionen och tryck
på "-16 Width" tills filmen är den storlek
som behagar dig. Jag rekomenderar att se till att
bredden inte bara är delbart med 16 utan också
32. Så bred vis är dessa storlekar bra:
480, 512, 576, 640 (högre eller lägre
kommer resultera i att fil-storleken/kvaliteten
inte blir som den skulle. Du kan se hur bred bilden
är genom att titta på "Resize ###x###
-> ###x###" värdena:

- Välj "Crop" och i den här sektionen
ska du trycka på "-16 Height" knappen tills
den vita linjen i nedre kanten matchar linjen i
din film (se nedan)- den behöver inte matcha
exakt:

- Klicka sedan på "+1 Top Offset" knappen
i "Crop" sektionen tills den vita linjen
matchar toppen på din film (se nedan) eller
tills den vita linjen inte längre går
mot botten:

- Du kanske också måste klicka på
"-16 Height" knappen igen i "Crop" sektionen
för att se till att den vita linjen matchar
botten på din film.
- När du är klar ska "output pad
preview" fönstret se ut så här:

- Din film är nu klippt och du kan klicka
på "Hide" knappen för att stänga
"output pad":en.
- Gå nu till "Files" sektionen där du kan
skriva i vart du vill att "ut"-filen ska sparas.
Du behöver inte skriva någon filändelse
(t.ex. du behöver inte skriva "movie.avi"
utan du behöver bara skriva "movie"). Du
kanske också vill ta chansen och spara din konverterings
profil genom att klicka på "Save Current" knappen
och välja ett profil namn.
- Klicka på "OK" knappen för att stänga
"FlasKMPEG Options" fönstret.
- Klicka på "Select output format" och välj
"AVI Output".
- Klicka på "Select Output" igen och välj
"Configure Output Module" - ett nytt fönster poppar
upp:


- I "Video" sektionen, klicka på "Select Codec"
knappen och välj "DivX Codec 4.x" (beroende på
vilken version av codec:et du har - t.ex. "DivX Codec
4.01") i "Choose Videocompressor" föntret (lägg
märke till att du kan välja vilket codec som
helst om du inte vill konvertera till DivX). Klicka på
"Configure" knappen, nu borde du se fönstret nedan.
Ännu längre ner finns an kort förklaring
på vad de olika sakerna betyder, för en mer
detaljerad förklaring finns det en sådan här:
Nicky
Page's DivX4 Beta guide :

Variable bitrate Mode - Välj typ
av kodning för det här codec:et. "1-pass"
kodning är ungefär likadant som DivX 3.11
Alpha's "low motion" kodning. "1-pass quality based"
kodningen är baserad på en konstant bitrate
kodning (samma bitrate för alla frame:s), och är
ungefär likadan som komprimering som används
i MPEG-1 filmer (t.ex. dålig komprimering). "2-pass"
är den bästa kodningen (för minsta fil
storleken och bästa kvaliteten) - oturligt nog,
tar det dubbelt så lång tid som "1-pass"
kodning men resultatet kan vara värt det.
I den här guiden finns instruktioner för alla
3 kodnings metoderna men jag rekomenderar starkt "2-pass"
kodning. För en mer detaljerad förklaring
finns det en sådan här: Nicky
Page's DivX4 Beta guide.
Performance/Quality - Sätt det på
"slowest" för den bästa kvaliteten, "fastest"
för snabbhet (sämst kvalitet).
Output video bitstream at : - Det här
är bitrate inställningen för filmen.
En inställning på 1500 kommer att producera
väldigt bra kvalitet (lägre betyder mindre
filstorlek men sämre kvalitet). Gå inte under
650 (650-1000 för filmer på 1 CD) och det
är förmodligen inte någon större
poäng att gå högre än 2000 (1300-2000
för filmer på 2 CDs).
Maximum keyframe interval - Keyframes
skapas under ett scenbyte och är viktigt för
film kvaliteten/filstorleken. De låter dig också
hoppa över delar av filmen (du kan bara hoppa till
en keyframe) medans den spelas upp. Lyckligtvis gör
nu DivX 4.x automatiskt keyframes åt dig. Så
varför ska du behöva den här inställningen?
Den här inställningen säger till codec:et
vart den alltid ska göra keyframe vilket behövs
om din film bara har några eller inga scenbyten
alls (och du vill fortfarande kunna hoppa till delar
i filmen). Om du vill ha bästa bildkvaliteten,
sätt värdet väldigt högt (t.ex.
2400 är lika med en keyframe var 100 sekundi en
film som har 24 frames per sekund), eller sätt
det på ett resonabelt värde som 10 gånger
fps:en på filmen (t.ex. om filmen är 24 FPS
sätt då värdet till 240 för keyframes
var 10:e sekund).
Du kan använda olika Bit-Rate
Kalkylatorer för att bestämma vilken
bitrate som passa dig bäst - se till att du har
en DivX 4.0 kompatibel kalkylator, eftersom äldra
kalkylatorer inte kommer ge dig rätt värde.
MAX CPU Usage - Låt det vara på
100% för att vara säker på att 100%
av din CPU används medans en DivX film spelas upp
(no frame skipping, om möjligt).
Deinterlace - Låt detta vara av,
eftersom DivX codec 4.xs egna deinterlacers kvalitet
inte är så bra.
Default Processing Level - Behåll
detta på ett lägre hack. För en mer
detaljerad förklaring så finns en sådan
här: Nicky
Page's DivX4 Beta guide.
1-pass encoding parameters : - här nedan
är väldigt viktiga inställningar för
kvalitet. För en mer detaljerad förklaring
och fler förklaringar på inställningar
som inte finns här (t.ex. de som inte behöver
ändras så mycket) så finns det här:
Nicky
Page's DivX4 Beta guide.
Maximum Quantizer - Ett högre
värde (t.ex. 18) kommer att ge klarare bild under
snabba scener men kommer att öka filstorleken.
Minimum Quantizer - Ett lägre värde
(t.ex. 2) kommer att ge klarare bilder under lungare
scener men kommer att öka filstorleken.
Quality-based kodnings parametrar:
Encoding quality - Det här
valet är bara tillgängligt när du väljer
"1-pass quality based". Den här inställningen
är ganska själv förklarande - ju högre
procent ju bättre kvalitet (ändå har
1-pass quality based sämre kvalitet jämfört
med 2-pass kodning).
Two-pass kodnings parametrar :
Log file - 2-pass kodning
kräver att informationen i 1-pass sparas i en
LOG fil - du kan bestämma själv vart den
ska sparas genom att använda det här valet.
Frame dropping - Säger till codec:et
hur många frames den ska dumpa när bitrate:n
inte räcker till - lämna detta vid 0 för
den mjukaste bilden. Teoretiskt sett ska det kvitta
om du har valt en bitrate som är hög nog.
1-pass kodning:
- Vi kommer nu bara gå igenom grunden i att ställa
in codec:et (när du känner till förklaringarna
ovan kommer detta gå lätt). Jag kommer att
använda 1-pass kodning och eftersom det nästa
är likadant som att använda DivX 3.11 Alpha
med low motion codec:et borde du känna igen dig.
- Klicka på "Select Output" knappen och välj
"Configure Output Module" - ett nytt fönster borde
poppa upp:
- I "Video" sektionen, klicka på "Select Codec"
knappen och välj "DivX Codec 4.x" (beroende på
din version av DivX codec:et - t.ex. "DivX Codec 4.01")
i "Choose Videocompressor" fönstret (lägg
märke till att du kan välja vilket codec som
helst om du inte vill konvertera till DivX).
Klicka på "Configure" knappen för att börja
konfigurera film codec:et. Sätt "Variable bitrate
mode" på "1-pass" och sätt alla andra
inställningar så det stämmer överens
(speciellt alla inställningar i "1-pass kodnings
parametrar" sektionen).
- När du är klar, klicka på "OK"
två gånger för att stänga DivX
codec/Choose Videocompressor fönsterna.
- I "Audio" sektionen, klicka på "Select Codec"
knappen och välj "MPEG Layer-3" codec:et och välj
den bitrate:n som passar dig bäst i "Available
formats for audio codec" sektionen. Försök
att ha bitrate:n under 128 kBit/s, Stereo. En högre
bitrate kommer att ge en större fil (men inte nödvändigt
bättre ljud kvalitet eftersom din PCs ljudsystem
inte kan skilja på ljudet i alla fall).
- Klicka på "OK" knappen för att stänga
"AviPlugin x.xx Config" fönstret.
- Sedan ska du se till att rätt "JOB" är
valt och tryck på "FlasK it" knappen i FlasKMPEGs
Kontroll Panel för att starta konverteringen. Nu
behöver du bara vänta lite till och hoppas
på att din dator inte hänger sig under konverterings
processen. Detta är ett bra tillfälle att
sova lite eller ta dig en kopp med något varmt.
När FlasK återvänder till "Kontroll
Panelen" är konverteringen klar. (gå vidare
till nästa sida)
Om du behöver mer instruktioner (t.ex. för
att klippa av och klippa ihop AVI/DivX filer) och/eller
allmän hjälp information finns det här
(i vårt forum).
1-pass quality based kodning:
- Vi klommer nu bara att gå igenom grunden i
att ställa in codec:et (när du känner
igen förklaringarna ovan kommer detta att gå
lätt). Jag kommer använda 1-pass quality based
kodning men detta är inte att rekomendera. Det
ungefär likadant som MPEG-1 CBR (konstant bitrate)
kodning.
- Klicka på "Select Output" knappen och välj
"Configure Output Module" - ett nytt fönster poppr
upp:
- I "Video" sekctionen, klicka på "Select Codec"
knappen och välj "DivX Codec 4.x" (beroende på
din version av DivX codec:et - t.ex. "DivX Codec
4.01") i "Choose Videocompressor" fönstret (lägg
märke till att du kan välja vilket codec som
helst om du inte vill konvertera till DivX).
Klicka på "Configure" knappen för att börja
konfigurera film codec:et. Sätt "Variable bitrate
mode" på "1-pass quality based". Du märker
att de flesta inställningarna är otillgängliga,
även bitrate inställningarna!! Så hur
ska du nu kunna ställa in kvaliteten för filmen?
Enkelt. Den ända inställningen du kan ändra
på är "Encoding quality" reglaget under "Quality-based
encoding parameters".
- När du är färdig, klicka på
"OK" två gånger för att stänga
DivX codec/Choose Videocompressor fönsterna.
- I "Audio" sektionen, klicka på "Select
Codec" knappen och välj "MPEG Layer-3" codec:et
och välj sedan den bitrate som passar dig bäst
i "Available formats for audio codec" sektionen. Försök
att hålla dig under 128 kBit/s, Stereo. En högre
bitrate ger en större fil (men
inte nödvändigt bättre ljud kvalitet
eftersom din PCs ljudsystem inte kan skilja på
ljudet i alla fall).
- Klicka på "OK" knappen för att stänga
"AviPlugin x.xx Config" fönstret.
- Sedan ska du se till att rätt "JOB" är
valt och klicka på "FlasK it" knappen i FlasKMPEGs
Kontroll Panel för att starta konverteringen. Nu
behöver du bara vänta lite till och hoppas
på att din dator inte hänger sig under konverterings
processen. Detta är ett bra tillfälle att
sova lite eller ta dig en kopp med något varmt.
När FlasK återvänder till "Kontroll
Panelen" är konverteringen klar. (gå
vidare till nästa
sida)
Om du behöver mer instruktioner (t.ex. för
att klippa av och klippa ihop AVI/DivX filer) och/eller
allmän hjälp information finns det här
(i vårt forum).
2-pass kodning:
- Vi
klommer nu bara att gå igenom grunden i att ställa
in codec:et (när du känner igen förklaringarna
ovan kommer detta att gå lätt). Jag kommer
använda 2-pass kodning eftersom det
ger bästa möjliga kvalitet som möjligt
med minsta möjliga fil när man använder
DivX 4.x codec:et. Så vad är 2-pass kodning?
Hmm, 2-pass kodning har... umm ... 2 pass ;-)
Första passet: analyserar filmen och skriver ner
all information om varje frame i en LOG fil. Tar lika
lång tid som vilken vanlig konverterings session
som helst. Logg filen som genererats kan återanvändas
så många gånger du vill till andra
passet så du kanske vill spara logg filen (då
behöver man inte göra om första passet
om och om och om igen).
Andra Passet: använder informationen i logg filen
och ändrar codec:ets interna inställningar
(variabel bitrate m.m.) för att passa filmen -
den kommer att använda bästa möjliga
inställning för varje självständig
frame för att få bästa bilden + en mindre
fil.
- Klicka på "Select Output" knappen och välj
"Configure Output Module" - ett nytt fönster borde
poppa upp:
- I "Video" sektionen, klicka på "Select Codec"
knappen och välj "DivX Codec 4.x" (beroende din
version av DivX codec:et - t.ex. "DivX Codec 4.01")
i "Choose Videocompressor" fönstret (lägg
märke till att du kan välja vilket codec som
helst om du inte vill konvertera till DivX).
Klicka på "Configure"
knappen för att börja konfigurera film codec:et.
Sätt "Variable bitrate mode" på "2-pass,
first pass", sätt de andra inställningarna
(som beskrivet ovan - du kan lämna "Output video
bitstream på:" (bitrate), "Max CPU usage" och
"Default processing level" inställningarna tills
vi har ställt in andra passet men alla andra inställningarna
måste ändras nu) och se till att du har ett
lämpligt ställe att spara logg filen på.
- När du är klar, klicka på "OK" två
gånger för att stänga DivX codec/Choose
Videocompressor fönsterna.
- I "Audio" sektionen, klicka på "Select Codec"
knappen och välj "MPEG Layer-3" codec:et och välj
sedan den bitrate som passar dig bäst i "Available formats
for audio codec" sektionen. Försök att hålla
dig under 128 kBit/s, Stereo. En högre bitrate
ger en större fil (men inte nödvändigt
bättre ljud kvalitet eftersom din PCs ljudsystem
inte kan skilja på ljudet i alla fall).
- Klicka på "OK" knappen för att stänga
"AviPlugin x.xx Config" fönstret.
- Sedan
ska du se till att rätt "JOB" är valt
och klicka på "FlasK it" knappen FlasKMPEGs Kontroll
Panelen för att starta konverteringen. Nu
behöver du bara vänta lite...
- Efter att FlasK återvänder till "Kontroll
Panelen" betyder det att första passet är
färdigt, du bordenu ha en logg fil och en (icke
fungerande) AVI fil. Du ska nu gå vidare till
andra passet av 2-pass:et.
- Gå tillbaka till DivX codec konfigurations
fönstret (steg 17 och 18 ovan). Den här gången
ska "Variable bitrate mode" stå på "2-pass,
second pass" rör inte de andra inställningarna
(de flesta är ändå otillgängliga
förutom bitrate och några andra små
inställningar) och se till att logg filen du gjorde
under första passet är vald.
- När du är klar, klicka på "OK" två
gånger för att stänga DivX codec/Choose
Videocompressor fönsterna.
- Du kanske också ska se till att ljud codec:ets
inställningar är som dom ska.
- Klicka på "OK" knappen för att stänga
"AviPlugin x.xx Config" fönstret.
- Sedan ska du se till att rätt "JOB" är
valt och (igen) klicka på "FlasK it" knappen i
FlasKMPEGs Kontroll Panel för att starta konverteringen.
Nu behöver du bara vänta lite till och hoppas
på att din dator inte hänger sig under konverterings
processen. Detta är ett bra tillfälle att
sova lite eller ta dig en kopp med något varmt.
När FlasK återvänder till "Kontroll
Panelen" är konverteringen klar.
Om du behöver mer instruktioner (t.ex. för
att klippa av och klippa ihop AVI/DivX filer) och/eller
allmän hjälp information finns det här
(i vårt forum).
Inledning / Behövd Mjukvara
Rippning av DVDn
Konvertera i FlasKMPEG <=
Höjning av volymen
i VirtualDub
Lägg till Titel/Kommentar/Copyright
Information/iDivX Taggar
Jämförelse
Mer Hjälp
|
 |
|
 |
Copyright Digital Digest 1999 - 2002. Duplication of links or content is strictly prohibited. Read our Privacy Statement |
 |
|