DVD
to DIVX 5.02 |
Letzte
Aktualisierung: 27.08.2002 |
Dieser Artikel beschreibt das Anfertigen einer Kopie der DVD "Der Herr der Ringe - Die Gefährten". Der fertige DivX - Film wird auf zwei CDs passen und MP3 Stereo-Ton beinhalten. Der Abspann wird beibehalten und auf die elbischen Untertitel wird Rücksicht genommen.
Wahrscheinlich gibt es weniger aufwendige Möglichkeiten, DivX - Filme zu erstellen. Meine wenige Erfahrung zeigt mir allerdings, dass sich Resultate mit dieser Anleitung aber durchaus sehen lassen können. Es empfiehlt sich, alles erst einmal durchzulesen, bevor man mit der Konvertierung beginnt.
Es wird ca. 11GB freier Speicherplatz benötigt.
Teil 1: Vorbereitungen
Teil 2: Untertitel
Teil 3: Videobearbeitung I
Teil 4: Audiobearbeitung
Teil 5: Videobearbeitung II
Teil 6: Kleinigkeiten
Benötigte Software:
- DivX 5.02 Pro Codec
- SmartRipper 2.41
- Xmpeg 4.5
- SubRip 1.035
- SUBtoSSA 2.0
- Azid
- Lame 3.92
- GordianKnot 0.26
- VirtualDub 1.4.10
- Nandub 1.0rc2
| Teil 1: Vorbereitungen |
Es ist nützlich, Ordner mit Namen der zu entpackenden Programme zu erstellen, und diese der Übersicht wegen in ein gemeinsames Unterverzeichnis zu entpacken.
Wenn du nicht weißt, wie man in der Eingabeaufforderung (bzw. in DOS) durch Verzeichnisse wechselt, entpacke vorsichtshalber die Dateien "Azid.exe" und "Lame.exe" ins Windows - Verzeichnis.

Zuerst muss der Film auf die Festplatte kopiert werden. DVD einlegen, SmartRipper starten und fertig. Weitere Einstellungen brauchen nicht vorgenommen zu werden.
| Teil 2: Untertitel |
Wir starten
SubRip 1.03 und öffnen die *.ifo - Datei der kopierten DVD. Als "Language
stream" wählen wir "5-Deutsch" aus, die Elben - Untertitel
("Setz dich, Legolas"). Möchte man andere Untertitel hinzufügen,
kann man die Streams mit Xmpeg überprüfen.
Lassen sich *.ifo - Dateien nicht öffnen, muss erst das plug-in "DVD.mism.Xmpeg"
ins Xmpeg - Verzeichnis kopiert werden.
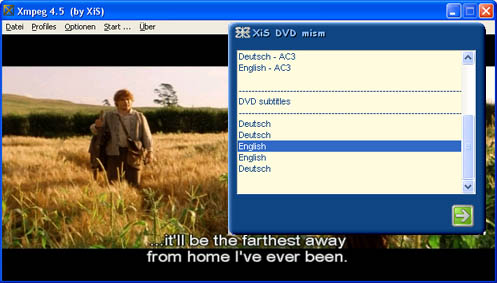
Die Deutsche
"Der Herr der Ringe - Die Gefährten" - DVD hat folgende
Untertitel:
1. Deutsch komplett, 2. Deutsch für Hörgeschädigte, 3.
Englisch komplett, 4. Englisch - Elbisch, 5. Deutsch - Elbisch
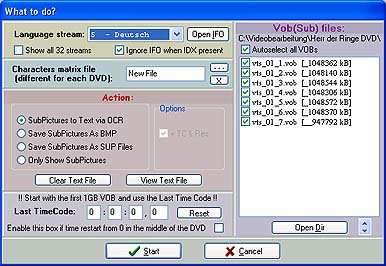
Nach einem Klick auf "Start" wird man mehrere Male gebeten die (nicht-)erkannten Buchstaben von Hand einzutippen. Wenn die Prozedur zu Ende ist, wird die Datei als *.srt gespeichert und nochmals mit notepad geöffnet und überprüft. Die fertige *.srt - Datei sollte so, oder so ähnlich aussehen:
1
01:05:54,087 --> 01:05:57,124
Ich bin Arwen.
Ich komme, um dir zu helfen.
2
01:05:59,447 --> 01:06:01,278
Höre meine Stimme.
...
Damit wir die Untertitel später in Virtualdub einfügen können, muss die *.srt - Datei leider erst noch mit SUBtoSSA konvertiert werden. Also starten wir SUBtoSSA und öffnen die vorhin erstellte *.srt - Datei.
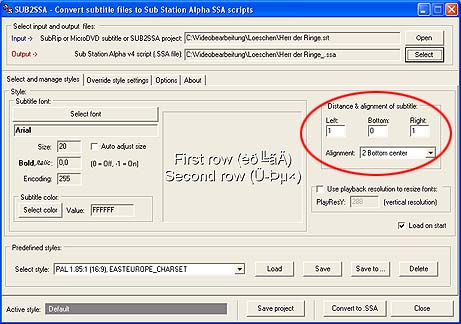
Da wir die schwarzen Ränder ober -und unterhalb des Films noch wegschneiden, die Untertitel aber weiterhin lesen wollen, setzen wir die Ausrichtung der Untertitel auf: Left 1, Bottom 0, Right 1, 2 Bottom center. Das Resultat läßt sich später in Virtualdub überprüfen und sieht dann so aus:

Anders als im Original sind die Untertitel nun komplett im Bild.
Die Untertitel müssen nun nur noch mit dem Film komprimiert werden.
| Teil 3: Videobearbeitung I |
Damit wir nicht den ganzen Videostream als unkomprimiertes Avi speichern müssen, benutzen wir das in Gordian Knot enthaltene Programm DVD2AVI als Frameserver und können so später direkt in Virtualdub komprimieren. Auch sonst ist Gordian Knot nützlich, um die entstehende Dateigröße zu berechnen oder die schwarzen Balken wegzuschneiden.
Wir starten nun das mit Gordian Knot installierte Programm "DVD2AVI" entweder aus dem Startmenü oder mit einem entsprechenden Klick im "Ripping" - Reiter und Laden alle Vob - Dateien von "Der Herr der Ringe - Die Gefährten".
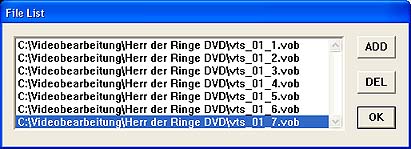
Beim Öffnen der ersten Vob - Datei werden automatisch die zusammenhängenden Dateien erkannt.
Nachdem unser
Film geöffnet ist, stellen wir unter "Video" -> "Color
Space" "YUV 4:2:2" ein. Im gleichen Menü wählen
wir außerdem unter "YUV -> RGB" "PC Scale"
aus.
Im "Audio" Menü übernehmen wir die Einstellungen aus
dem Bild unten:
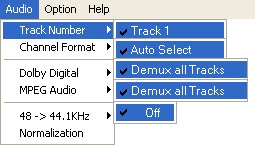
Nun speichern wir das DVD2AVI Projekt mit "F4" und beenden vorerst DVD2AVI/Gordian Knot.
| Teil 4: Audiobearbeitung |
Unser Ziel ist es, den Deutschen 2-Kanal AC3 - Stream ins MP3 - Format umzuwandeln. Auf 5.1 - Sound verzichte ich, da weder ich selbst, noch irgend jemand den ich kenne, einen PC als Heimkino-System verwendet.
Neben einer erstellten *.d2v - Datei hat DVD2AVI gleichzeitig alle Audiodateien des Films ausgelesen. Eine davon muss jetzt nur noch ins MP3 - Format gebracht werden. Dazu benutzen wir "Azid" und "Lame".
Um die richtige Datei ausfindig zu machen, starten wir entweder Xmpeg oder beäugen die DVD Hülle.
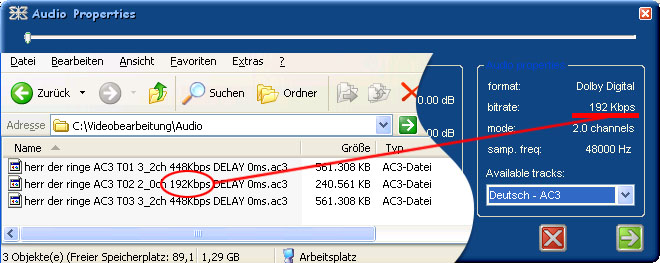
Im Menü "Start..." von Xmpeg befindet sich der "Audio player". Die von DVD2AVI erstellten AC3 - Dateien können damit nun ohne große Schwierigkeiten zugeordnet werden.
Wir erfahren von der DVD Hülle, dass der Ton der DVD zweimal in 5.1 EX - Format (Deutsch/Englisch) und einmal in Dolby Surround 2.0 vorliegt. Für 5.1 Sound werden wesentlich mehr Informationen benötigt, dementsprechend muss die einzige Dolby Surround - Datei die kleinere Datei sein.
Hast du deine Audiodatei gefunden, merke dir die im Namen erwähnte Verzögerung (Delay, meistens 0ms). Wir wollen der Datei jetzt einen kurzen Namen geben, z.B. "ringe.ac3" und sie nach C:\ verschieben. Nun starten wir die Eingabeaufforderung, die im Windows - Startmenü unter "Zubehör" zu finden ist. Hast du die Datei "Azid.exe" vorher ins Windows - Verzeichnis entpackt, kannst du sofort loslegen, ansonsten musst du natürlich erst in dein entsprechendes Verzeichnis wechseln.
Wir tippen folgendes ein:
azid -s surround -c normal --maximize C:\ringe.ac3 C:\ringe.wav
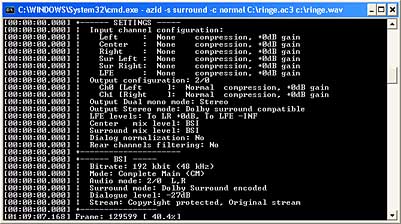
Azid wandelt AC3 - Dateien in "Waves" um und verstärkt den ansonsten leisen Ton.
Anschließend komprimieren wir die Wav - Datei, indem wir dies eintippen:
lame C:\ringe.wav C: \ringe.mp3 --lowpass 21.2 -V2 --vbr-mtrh -q0 -b96 -B160 -Z -X0 --scale 0.99
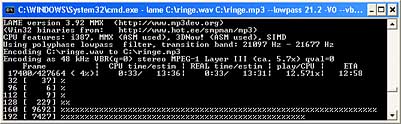
Lame 3.92 komprimiert Wav - Dateien ins MP3 Format
Meine entstandene MP3 - Datei ist 181MB groß. Ist das Resultat zu deiner Zufriedenstellung, kannst du die *.ac3 - Dateien nun löschen.
| Teil 5: Videobearbeitung II |
Wir starten Gordian Knot 0.26 und klicken auf den Bitrate - Reiter. Wir wollen die durchschnittliche Bitrate berechnen, die wir für die Kompression nach DivX 5 nutzen können. Da wir wissen, dass unser Film 2 Stunden, 51 Minuten und 03 Sekunden lang und die MP3 - Audiodatei 181 MB gross ist, schlägt Gordian Knot eine durchschnittliche Bitrate von 972 kBit/s für zwei 700MB Rohlinge vor.
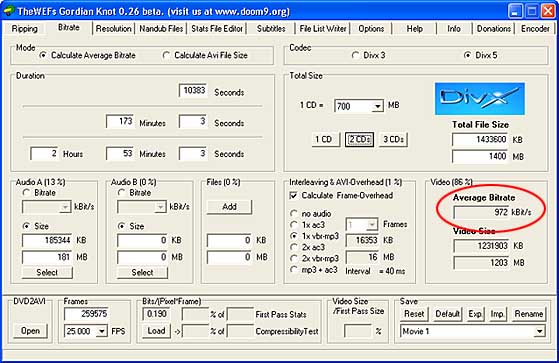
970 kBit/s verwenden wir später bei den DivX - Codec Einstellungen
Der nächste Reiter "Resolution" erlaubt uns sowohl Eierköpfe zu entfernen, als auch die schwarzen Ränder ober -und unterhalb des Bildes wegzuschneiden.
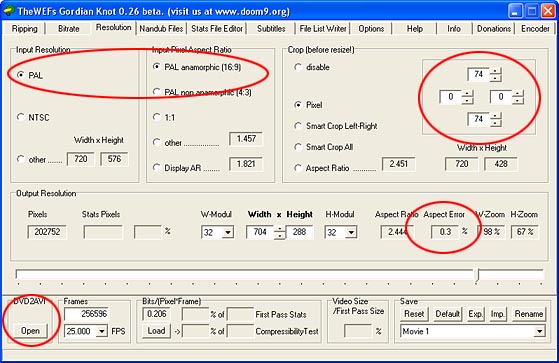
Auf die eingekreisten Bereiche gut Obacht geben!
In der linken unteren Ecke öffnen wir die von DVD2AVI erstellte Projektdatei und klicken unter dem Menü "View" des Vorschaufensters "Resized" an. Für die "Der Herr der Ringe - Die Gefährten" - DVD können die Werte aus dem oberen Bild übernommen werden.
Der "crop"
- Bereich im "Resolution" - Reiter dient dazu, die schwarzen
Balken wegzuschneiden. Man kann sich jederzeit an der Ausgabe des Vorschaufensters
orientieren.
Der "Aspect Error" sollte selbstredend so gering als möglich
ausfallen. Auch hat es wenig Sinn, die Input-Auflösung 1:1 als Output-Auflösung
zu übernehmen, da die Qualität bei gleicher Datenmenge dadurch
nicht besser würde und nicht jeder Software DivX - Player das resultierende
Eierkopfbild in 16:9 zurückpressen kann.
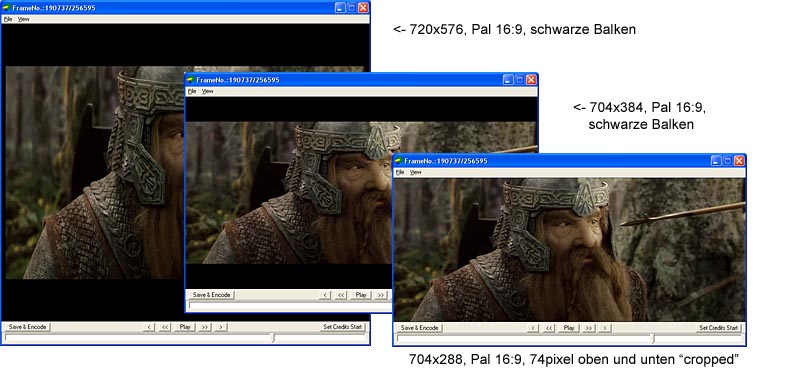
Das Entfernen der schwarzen Balken kann im Vorschaufenster überprüft werden. Bei DivX - Filmen sollte die Höhe und Breite des Videos durch "16" teilbar sein.
Sind alle Einstellungen vorgenommen, schwarze Balken und Eierköpfe entfernt, klicken wir im Vorschaufenster (Bild oben) auf "Save & Encode". Unter "Resize Filter" wählen wir nun "Soft Bicubic", lassen alle anderen werte auf Default und speichern als *.avs - Datei ab.
Wir starten Virutaldub und öffnen die gerade gespeicherte *.avs (Frameserver) - Datei und wählen unter dem Menüpunkt "Video" das Untermenü "Filters..." aus. Wir fügen den Filter "subtitler" hinzu, den du hier downloaden kannst, und laden unsere *.ssa - Untertitel Datei.
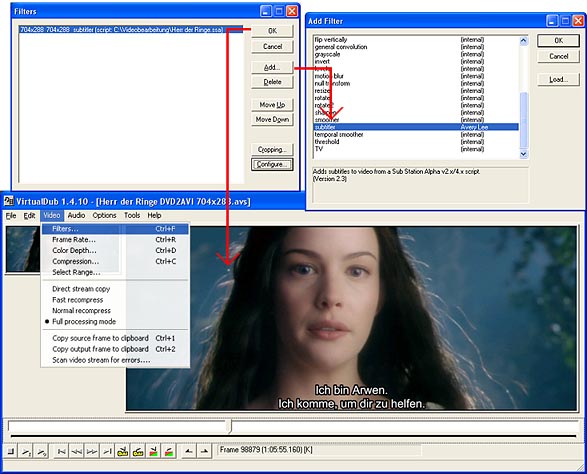
Ist dies geschafft, können wir mit dem Komprimieren anfangen
Dazu klicken wir im Menü "Audio" auf "No Audio", dann links daneben, unter "Video" auf "Compression..." und wählen den DivX 5.02 Codec aus. Vergewissere dich, dass "Full processing mode" unter "Video" aktiviert ist.
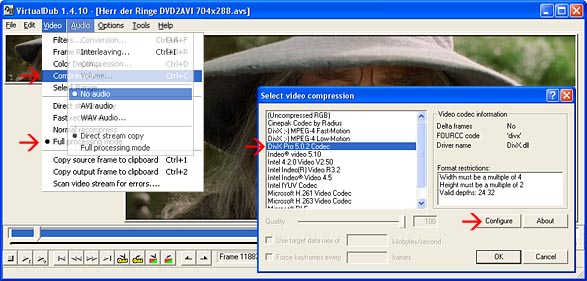
Wir komprimieren Bild und Ton seperat, deswegen können wir die Audiobearbeitung hier deaktivieren.
In den Einstellungen des DivX Codecs wählen wir "2-pass, first pass" und eine an die von Gordian Knot berechnete, angelehnte Bitrate von 970 kBit/s aus. Des weiteren aktivieren wir "Use GMC" und "Use Bidirectional Encoding", die "Quarter Pixel" lassen wir weg, da diese keinen großen Qualitätsunterschied bewirken sollen und nur Rechenleistung belegen.
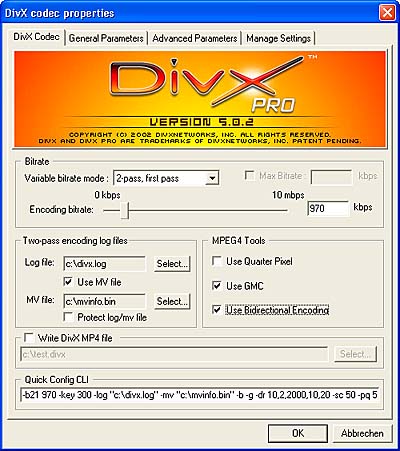
Wer will, kann noch den "Maximum quantizer" Wert von 12 auf 10 setzen, um möglicherweise zu hohe Kompressionen zu unterbieten, zu finden im "Advanced Parameters" - Reiter
Wir speichern nun das Avi und fügen den Vorgang zur "job list" hinzu.
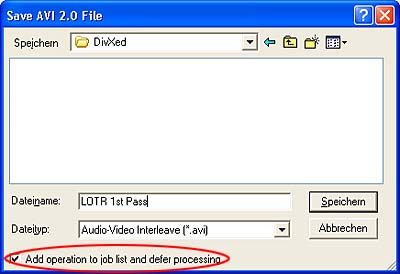
Jetzt öffnen wir direkt noch einmal die DivX Codec Einstellungen und wählen unter "Variable bitrate mode" "2-pass, second pass" aus. Nun fügen wir den Vorgang wieder zur Job list hinzu, indem wir beim Speichern das entsprechende Häkchen setzen und speichern unter einem anderen Namen ab.
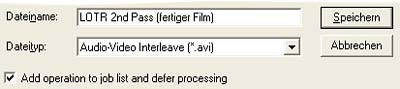
Wir drücken zum Schluss die Taste "F4" und klicken im "Job Control" - Fenster auf "Start". Das Video wird nun komprimiert.
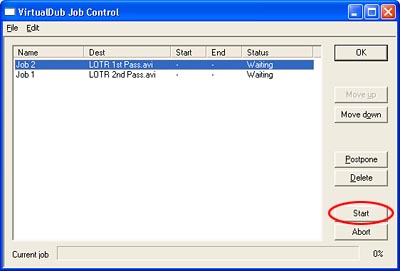
Das fertige Video (ohne Ton) ist bei mir nun 1,17GB groß.
| Teil 6: Kleinigkeiten |
Wir beenden erstmal alle übrigen Programme wie Virtualdub, oder was sonst noch nicht mehr gebraucht wird. Wer mit dem Speicherplatz haushalten muss, kann die 7GB fressenden Vob - Dateien nun löschen (vorher sollte man allerdings den Film zur Probe abgespielt haben).
Wir starten nun Nandub und öffnen unser DivX Video. Im Menüpunkt "Audio" wählen wir "(VBR) MP3 audio..." und laden die mit Lame encodierte MP3 - Datei. Nun klicken wir im gleichen Menü auf "Interleaving..." und deaktivieren diese Option. Falls ein Verzögerungs/Delay - Wert im AC3 - Dateinamen angegeben wurde, setzen wir diesen bei "Audio skew correction" ein.
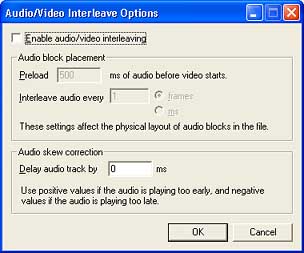
Anmerkung:
Mit den in diesem Artikel beschriebenen Methoden, sollten Bild und Ton eigentlich immer synchron sein. Ging man jedoch einen anderen Weg (z.B. Xmpeg -> Wav) läßt sich u.U. ziemlich schwer sagen, ob der Ton mit dem Bild nachher noch genau synchron ist. Problematisch ist dabei die Deutsche Synchronisation eines Films, die beim genaueren Hinschauen natürlich oft nicht zu den Lippenbewegungen der Darsteller passt. Bessere Anhaltspunkte sind daher Geräusche oder Effekte, von denen wir eine im Original genaue Synchronisation immer annehmen können.
In "Der Herr der Ringe - Die Gefährten" gibt es z.B. die Szene in der einer der Hobbits Steine in den Teich vor den Toren Morias wirft. Das Plätschern, dass der Stein beim Auftreffen auf die Wasseroberfläche verursacht, kann als Anhaltspunkt genommen werden, um festzustellen, ob der Ton noch mit dem Bild synchron ist.
Eine weitere, exzellente Szene um dies zu überprüfen, ist die, in der Boromir mit zwei Hobbits Schwertkampfübungen veranstaltet. Hier dient natürlich das Klirren der Klingen als Indikator der Synchronität.
Achte darauf, dass sowohl im Menüpunkt "Audio" als auch im Menüpunkt "Video" die Option "Direct stream copy" aktiviert ist. Zum Schluss speichern wir das Avi unter neuem Namen ab (diesmal ohne Jobliste). Die resultierende Datei ist ca. 1,36 GB groß und muss nun noch zur Archivierung auf zwei 700MB Rohlinge passend geschnitten werden.
Dazu öffnen wir in Nandub unsere neue DivX - Datei und springen zum Frame: 131932, Frame 131929 ist ein Keyframe. Nandub bzw. Virtualdub können leider nicht zwischen diesen Keyframes schneiden, dh. bei einer Standardeinstellung von einem "Keyframe interval" alle 300 Frames, wie sie der DivX 5.02 Codec vorgibt, tauchen alle 12 Sekunden bei einem PAL - Film Keyframes auf (300 Frames / 25 Bilder/s = 12). Anders ausgedrückt: Nur nach jeder 12. Sekunde ist ein Schnitt möglich.
Lange Rede, kurzer Sinn: Frame 131932 eignet sich ganz gut für einen ordentlichen Schnitt. Die drei Extraframes (131930-131932) nehmen wir aus profilaktischen Gründen mal mit. Wie beim Abschneiden des Abspanns, gehen wir auch hier wieder vor. Bei Frame 131932 ein "Mark-Out" setzen, "Strg+Links" drücken und am Start ein "Mark-In" einfügen. Wieder darauf achten, dass jeweils "Direct stream copy" aktiviert ist, bevor es an das Speichern des ersten Teils geht. Wichtig: Diesmal wird unter "Audio" -> "AVI Audio" ausgewählt!
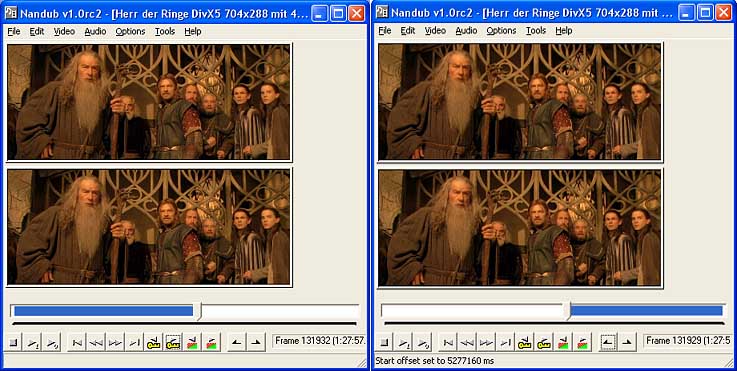
Links unsere erste Videohälfte für CD1, rechts der Teil für CD2.
Beim zweiten Teil markieren wir vom Keyframe 131929 bis zum Ende und speichern erneut. Die Beiden Avi - Dateien sollten nun jeweils problemlos auf 700MB Rohlinge passen.

Der fertige Rip passend auf 2 CDs verteilt.
Dank geht an: Muellmann und JazzMC, die mir von der Benutzung von nicht-Freeware Programmen abgeraten haben.
| 2002 by O'Hannes |
Verbesserungsvorschläge,
Kritik und Anregungen bitte an: mccoy@gmx.li
