 Read
English version of this Guide.
Read
English version of this Guide.  Read
English version of this Guide. Read
English version of this Guide. |
| Visitez notre français forum |
| Retourner à la liste des articles. |
Convertir un DVD en DivX - en utilisant MPEG2AVI v1.4
 |
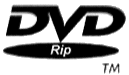
Écrit par Nicky Page
Pourquoi faire un DivX en utilisant la méthode Mpeg2avi
? Flask Mpeg est généralement le meilleur programme de conversion
pour réaliser un DivX!
Bien sûr, cela n'as pas toujours été le cas. Mais je pense que les
dernières mise à jour de Flask Mpeg l'ont amené à ce niveau. A partir de
maintenant, je recommanderai toujours en premier Flask Mpeg pour faire des
conversions DivX. En fait, je ne vois que 2 raisons pour lesquelles vous
pourriez vouloir utiliser Mpeg2avi :
V1.3 - Pourquoi vous ne pouvez pas joindre des fichiers AVI avec Virtual Dub
comme je vous l'avais auparavant suggéré, avec toutes mes excuses. Plus de
manières pour avoir de l'audio de bonne qualité, ex: la méthode Graphedit.
Et plein d'informations générales et de trucs supplémentaire sur le
problème séculaire de la synchronisation audio;^\.
V1.1 - Des instructions plus détaillées (dans la rubrique Problèmes) afin
de clarifié le processus de ripping/conversion
V1.0 - Première version disponible
A cause des problèmes que beaucoup de personnes semblent avoir rencontré, j'ai décidé de réécrire ce cours en prenant en compte le pire scénario possible. Si vous n'avez jamais essayé de convertir un DVD, n'utilisez s'il vous plait qu'un petit clip pour tester ce procéder. Il n'y a rien de plus énervant que de travailler pendant plusieurs jour sur un projet, pour se rendre compte qu'on a fait une erreur et qu'il faut tout recommencer depuis le début! Vous êtes prévenus. Je dois dire que si vous êtes nouveau dans le ripping de DVD, vous feriez réellement mieux d'essayer d'abord avec Flask Mpeg ! Cette manière n'est pas des plus simples, alors qu'avec Flask, tout ce que vous avez à faire, c'est de choisir vos fichiers .vob, régler la compression audio et vidéo, bingo, avec une machine cadencé à 500 Mhz, vous avez un film de 2 heures en 18 heures ou moins =). Si vous n'avez besoin que de faire un rip simple, alors utilisez Flask.
Je voudrait aussi souligner que ne vous donne pas une solution clé en main. En fait, j'ai juste compilé une liste de différentes méthodes qui peuvent être utilisées pour arriver au but désiré. C'est à vous de voir laquelle vous convient la mieux.
Note: Je ne donne aucune garantis que ce cours soit totalement exempt de fautes. Si j'ai fais des erreurs, merci de me les signaler =).
Bon, voici donc le guide corrigé, étape par étape.
Programmes utilisés
Autres programmes utilisés pour corriger certains problèmes
Note: La plupart de ces programmes nécessitera que Windows Media Player soit installé et à jour, c'est à dire la dernière version! Vous aurez aussi sans doute besoin de Direct X 7.0 installé et de Direct X Media (qui est différent de Direct X et nécessite une installation séparée).
Étape 1. Ripper les fichiers VOB Retourner à la table des matières
C'est simple, utilisez soit VOBDec (avec GUI) ou mieux cladDVD pour copier les fichiers VOB du DVD à votre disque dur. DeCSS, DOD Speed Ripper et DeMPAA sont d'après moi un peu inférieurs aux autres, alors ne vous ennuyés pas avec eux.
Étape 2. Convertir les .VOB en vidéo DivX Retourner à la table des matières
Soyez bien sûr d'avoir les codecs vidéo installés avec les mises à jours du Windows Media Player mentionné ci dessus. Vous devez aussi avoir installé les codecs Radium MP3. Copiez les programmes Mpeg2avi et Ac3dec quelque part sur votre disque dur, si possible le premier (généralement C:). Et téléchargez vos profiles DivX ici:
http://www.divx-digest.tv/articles/files/divxprofiles.zip
Dézippez les dans un répertoire appelé profiles. Ce répertoire ce trouve à l'intérieur du répertoire de la GUI.
Ouvrez la GUI et vous voila face à face avec cette bête effrayante! Ne vous inquiétez pas, on va s'en sortir ;-). Si vous regardez à (A) vous remarquerez trois boutons. Cliquez dessus vous fait passer de Mpeg2avi à Ac3Dec à VStrip . La première chose à faire est de presser le bouton de version Windows (B). ce devrait heureusement régler le problème des noms de fichiers de plus de 8 caractères. Cochez ensuite la coche DivX Auto (C). Cela permettra de garder le bitrate que vous sélectionnerez, et vous n'aurez donc pas à remettre le bitrate pour chaque fichier .vob ;-).Naviguez jusqu'au programme MPEG2AVI après avoir pressé le bouton (D). Sélectionnez ensuite le fichier Vob que vous voulez encoder en pressant sur (E). Et choisissez le répertoire ainsi que le fichier cible en cliquant sur (F).
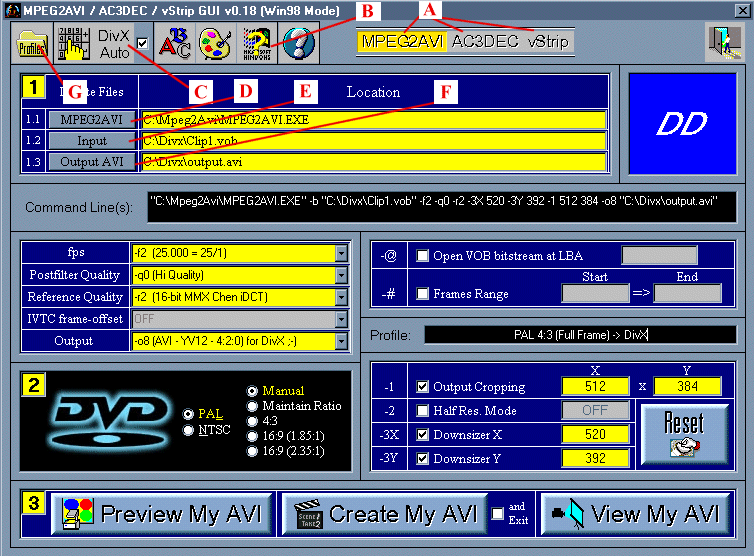
Cliquez sur l'icône Profiles (G) et un une fenêtre apparaît avec des pré-réglages pour DivX ; alors maintenant, je ne veux plus en entendre un seul se plaindre à propos de mauvais réglages =). Choisissez le profile que vous voulez utiliser, soit NYSC soit PAL; Anamorphic pour des écrans large; 16:9 ou 4:3 pour des télévision normales, etc., et ensuite appuyer sur Load Profile.
Note: PAL et NTSC sont plus des taux de relectures, étant donné que TOUS les fichiers sont attrapés 23.976 frames par seconde, il n'est donc pas vital de savoir quel taux choisir. Il est très simple de changer ce taux avec AVI framerate changer disponible sur Digital Digest website. Si vous êtes un malade de la qualité, vous pouvez essayer 30fps car cela garantira que Mpeg2avi ne sautera aucune frame, ce qui est assez souvent le cas. Jetez un coup d'oeil à la rubrique problèmes pour plus de renseignement la-dessus.
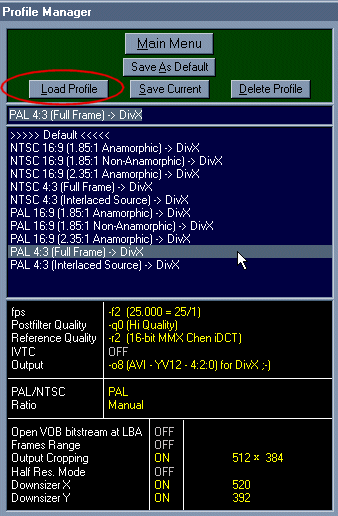
Appuyer sur le bouton DivX Auto (C) si vous ne l'avez pas déjà fait auparavant, et régler le codec Low ou High sur le bitrate que vous voulez utiliser. Vous pouvez jouer avec ces réglages pour voir ce que cela donne. Le Data Rate a choisir dépend de la longueur de votre film. Logiquement, plus vous utilisez un Data Rate haut, meilleure est la qualité du résultat final. Mais tout faire tenir sur un simple CD de 650 Mo que vous utilisiez un réglage d'environ 900 kBits/s pour un film de 90 minutes. Pour un film de 2 heures, vous devrez le mettre à 650 kBits/s. Mettre le Keyframe Every 10 secondes ne pose pas de problème, mais je préfère le régler sur 1. Mais cela nécessite plus de puissance pour avoir un bon rendu lors de la lecture. Certaines personnes disent que 75 crispiness est le meilleur réglage, mais je pense que ça dépends de votre ordinateur? De toutes manières, c'est à vous de trouver le meilleur réglage pour vous même. Une fois que c'est fait, appuyer sur Save.
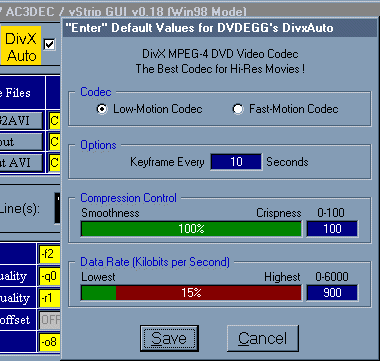
Finalement, appuyer sur le bouton Create my AVI !
![]()
Cliquez sur OK et la fenêtre suivante apparaîtra, montrant l'avancement du processus de compression vidéo.
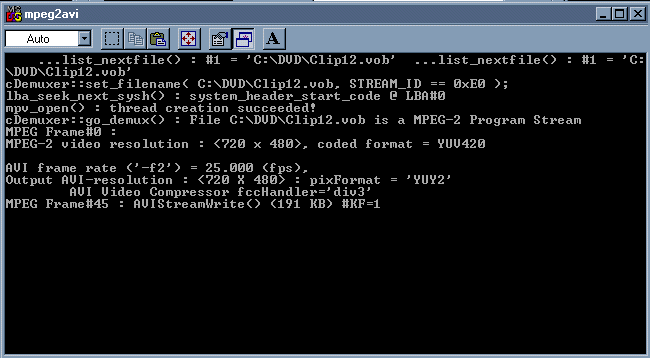
Comment encoder plusieurs fichiers .vob en une seule fois!
Plusieurs personnes m'ont envoyé des e-mails me demandant si c'était possible d'encoder tout les fichiers .vob en une seule fois avec Mpeg2Avi, et bien sûr, c'est possible. En fait, il existe une seule méthode permettant de joindre plusieurs fichiers .vob en un seul fichier .avi. Pour ce faire, ouvrez notepad ou wordpad ou ce que vous voulez comme éditeur de texte, et inscrivez le nom des fichiers que vous désirez encoder, dans le bon ordre, de la manière suivante:
La partie bleue est, évidement, le répertoire dans lequel se trouvent vos fichiers.
Sauvegardez le fichier sous le nom que vous désirez, et donnez lui une extension .lst. Par exemple, sauvez le sous le nom "divx.lst", mais souvenez vous de bien mettre les guillemets pour forcer l'éditeur de texte à bien sauver le fichier en tant que .lst, sinon il le sauvegardera en divx.lst.txt oudivx.lst.doc quelquechose d'autre, et à ne marchera pas!
Maintenant, à la place de choisir VOB file dans le champ input (E) vous devez sélectionner le fichier divx.lst. Tous les fichiers présent dans ce fichier seront encodé ne un seul et même fichier!
Convertir l'audio en DivX Retour à la table des matières
L'audio, assez bizarrement, a toujours été la chose la plus difficile à encoder. Souvent, vous n'avez qu'a utiliser ac3dec comme je l'ai expliqué dans mes anciens tutoriaux, et tout marchera bien. Cependant, des fois, vous aurez du son de mauvaise qualité. C'est pourquoi je vais passer un peu de temps sur les différentes méthodes que l'on peut utiliser pour corriger la qualité de l'audio.
La méthode Graph Edit
Cette méthode est similaire, dans une certaine mesure, à celle de Total Recorder étant donné que vous enregistrez l'audio à partir d'un lecteur existant. C'est généralement très rapide, et la qualité est excellente. Avant de commencer à utiliser ce programme, vous devez "enregistrer" deux composants vitaux: Dump.ax et Wavdest.ax. La manière de faire la plus simple est d'utiliser un programme tel que RegDrop. Vous n'avez qu'à placer le fichier .ax sur le programme RegDrop et vos fichiers sont "enregistrés".
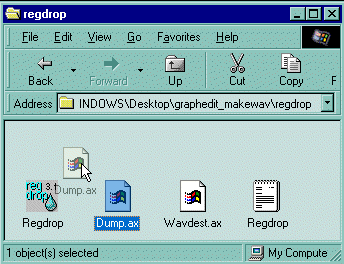
Sinon, vous pouvez copier les fichiers dans votre répertoire Windows\System . Ensuite, ouvrez la fenêtre de commande MS-DOS, en tapant command.com dans la boite démarrer (comme précédement expliqué), et taper ce qui suit:
\WINDOWS\SYSTEM\REGSVR32.EXE wavdest.ax
\WINDOWS\SYSTEM\REGSVR32.EXE dump.ax
L'ordinateur va vous répondre quelquechose du genre: les informations de la base de registre ont été mis à jour... Maintenant, vous êtes prêt à agir. De toutes manières, tout cela est expliqué dans le readme. Les autres fichiers nécessaires sont les fichiers d'encodage de Ligos: Ligos LSX Mpeg-2 Video splitting qui comporte deux fichiers:
Ainsi que les fichiers de traitement audio de WinDVD :
Si vous avez déjà Ligos LSX Encoder et WinDVD d'installé, alors vous n'avez pas besoin de ces fichiers.
GraphEdit n'est pas trop aimé des novices, parce qu'il ne dit pas vraiment clairement ce qu'il fait. Grossièrement, tous les fichiers média de windows ont besoin de quelque chose pour pouvoir être lus. C'est pourquoi vous devez installer les codecs DivX pour pouvoir lire les DivX. GraphEdit vous permet de connecter directement un encoder à un autre, juste en traçant une ligne entre eux. Chaque codec est représenté par une boite portant le nom du codec. En connectant les bons encodeurs et décodeurs entre vos fichiers .vob, et le fichier de destination File Writer, vous pouvez convertir n'importe quel audio.vob en wav
Donc, ouvrez votre Graphedit. Allez dans Graph > insert filters et la fenêtre suivante va apparaître. Tous les fichiers dont vous allez avoir besoin se trouvent dans la catégorie Directshow Filters parce qu'ils sont prévues pour jouer de l'audio et de la vidéo. Insérez une boite de sélection de fichier appelez 'File Source (Async.)'.
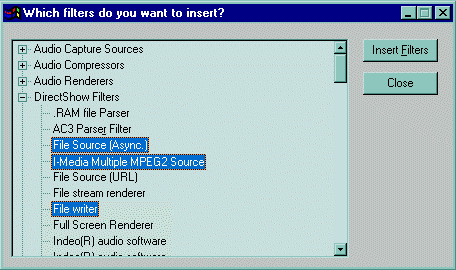
Aussitôt que vous l'insérez, un browser va apparaître vous demandant de lui indiquer quel fichier vob convertir. Choisissez le et cliquez sur Open. La première boite (en haut à gauche) de l'image suivante va apparaître en vous indiquant le chemin du fichier que vous désirez convertir. Maintenant, insérez le fichier de destination en choisissant le filtre 'File Writer' . Encore une fois, un autre browser va apparaître, vous demandant d'indiquer ou sauvegarder votre fichier final, et sous quel nom. Cette 'boite de sauvegarde' est en bas à droite de l'image suivante.
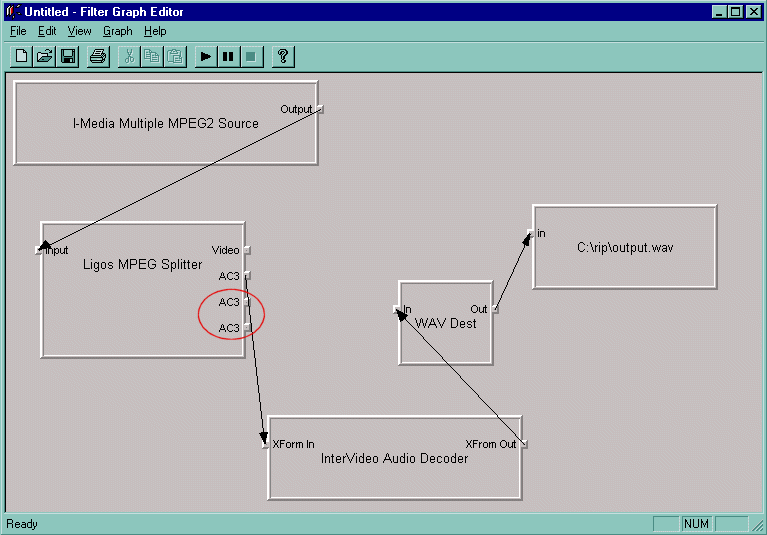
Ensuite, nous devons choisir tous les filtres que nous allons placer entre ces deux boites d'entrée et de sortie. Choisissez les suivantes: MPEG-2 Splitter; WAV Dest et InterVideo Audio Decoder comme montré ci dessous. Maintenant, vous devez tracer une flèche à partir de la sortie (output) de la première boite, jusqu'à la boite Mpeg-2 box; ensuite, de la sortie AC3 jusqu'à Intervideo Audio Decoder; et ensuite, finalement, jusqu'à la boite où vous sauvegardez votre fichier. Tant que ça ressemble à l'image ci dessous, vous êtes dans le vrai.
Note: A cause des updates, etc..., les noms des fichiers des codecs mentionnés ci dessous peuvent ne pas être exactement les mêmes, donc faites attention à bien utiliser les bons.
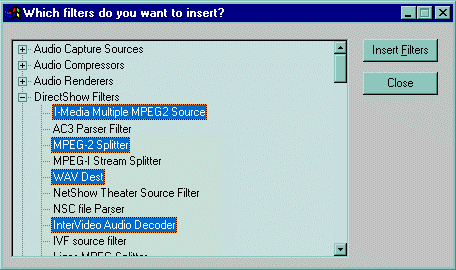
Si vous voulez régler la vidéo de WinDVD, faites un clique droit sur la boite InterVideo et faites vos réglages, comme cela:
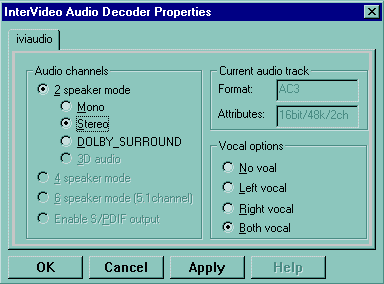
Okay, une fois fini, appuyer sur le bouton play et attendez que votre fichier .wav soit fini. Souvenez vous qu'il peut atteindre 1 Gigabyte, donc faites attention à l'espace disponible sur votre disque dur.
Il y a plusieurs autres manières d'utiliser GraphEdit pour convertir le son, mais celle ci est la plus commune.
La méthode Total Recorder
Si vous avez Total Recorder 2.2 vous pouvez aussi l'utiliser pour récupérer l'audio. Il est assez simple d'utilisation, aussi je ne rentrerais pas dans tous les détails. La qualité et la vitesse du rip audio dépendent du matériel avec lequel vous lisez votre DVD. Si vous utilisez une carte MPEG 2, vous devrez lire le film en vitesse réelle. Mais si vous utilisez un décodeur logiciel, vous pouvez utiliser la méthode suivante:
Allez dans Options > 'Recording source parameters...'
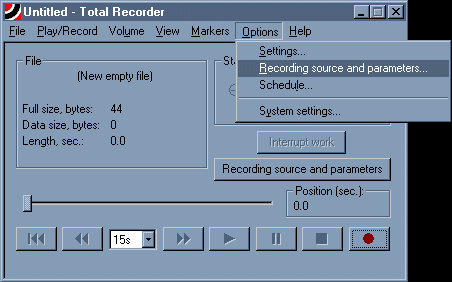
Sélectionnez maintenant l'option 'Software accelerated recording/converting' et cochez aussi la case 'Max Speed'.
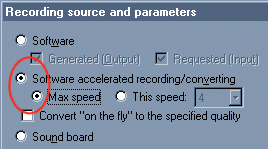
Une fois que tout ceci est fait, pressez le gros bouton rouge du bas. Ne vous inquiétez pas, l'enregistrement ne commencera pas avant que vous ayez lancer votre logiciel de lecture de DVD. Ouvrez donc votre lecteur habituel, et réglez le pour qu'il joue la langue que vous voulez ripper par défaut. Une fois tout cela fait, lancez la lecture. Votre lecteur de DVD va passez en mode accéléré, et en quelques minutes, vous aurez enregistré entièrement l'audio de votre film. Total Recorder s'arrêtera tout seul une fois que le film sera fini.
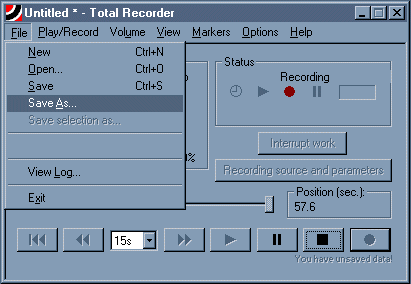
Quand vous avez fini d'enregistrez, sélectionnez 'Save as..' et indiquez où enregistrer le fichier wav. La version 2.2 peut enregistrer à 48000 hz mais il est conseillé d'encoder en 44100 Hz pour notre DivX. Une fois cela fini, allez à l'étape 3. Assembler votre Audio & Video pour voir comment avoir le fichier final.
Note: Si tout commence bien, et que vous n'obtenez qu'un son complètement inutilisable (ou des craquements), c'est parce que vous avez utilisez un crack pour enregistrer votre version de Total Recorder. Vous devez enregistrer légalement T.R. pour avoir une version totalement fonctionnelle. La plupart des cracks engendreront cette mesure de protection.
Extraire l'AC3 en utilisant Ac3fix et Ac3dec
C'est une vieille méthode qui nécessite que vous ayez un mauvais fichier AC3, et que vous deviez le corriger avant de pouvoir le convertir en fichier wav. Vous saurez que le fichier est corrompu, car une partie de ce fichier comporte un bruit ressemblant au "bruit blanc" de la télévision. Utiliser AC3dec est une méthode un peu bizarre, et qui a tendance à créer un fichier audio qui peut avoir des difficultés à être relus, mais néanmoins, comme certaines personnes l'utilisent toujours, je vais expliquer comment faire pour fixer un fichier ac3 corrompu. Mpeg2avi a été récemment amélioré pour incorporer AC3dec, mais, si j'ai le choix, je préférerais toujours l'ancienne méthode.
Vous devez extraire les fichiers AC3 et de les fixer séparément. Pour ce faire, lancer Vobsnoopy et sélectionnez File > Open et ensuite, cochez 'Audio *.M2A. *.MPA, *.AC3 or *.Wav'. Appuyer sur ok et sélectionnez ou vous souhaitez sauvegarder vos fichiers AC3. Si vous avez plus d'une langue, il vous demandera où sauvez chaque piste sonore séparément
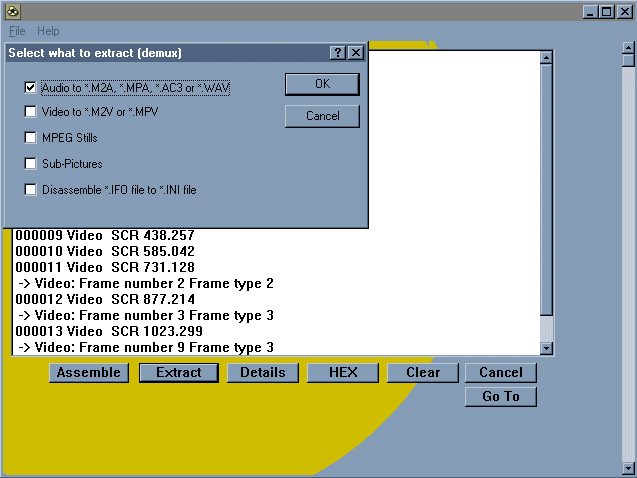
Si vous n'avez pas Vobsnoopy vous pouvez utiliser MpegUtils ou Vstrip ou ce que vous voulez, mais je pense que VobSnoopy reste le meilleur ;). Pour utiliser MpegUtil's, ouvrez le fichier vob. Ensuite, appuyer sur le bouton Check File , attendez qu'il ai lu le fichier. Maintenant, appuyer sur le bouton Ac3 Demux et extrayez le fichier AC3 sur votre disque dur. Je n'expliquerais pas comment se servir de tous les programmes, parce qu'il y en a trop, et que vous n'en avez pas besoin.
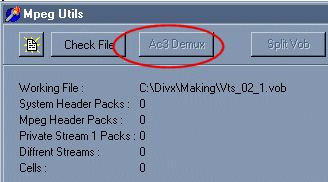
Fixer le fichier AC3 rippé
Afin de vous simplifier la vie, créer un répertoire sur votre disque dur nommé "ac3file". Maintenant, vous allez avoir à faire avec les commandes MS-DOS. Désolé, il n'existe pas de GUI pour Ac3 Cut Frame, alors autant apprendre. Copié le répertoire "AC3-Fix" et "Ac3 Cut-Frame" sur votre disque dur principal (généralement le C:). Pour simplifier les choses, renommez ces deux dossier en "ac3fix" et "ac3cut" afin de pouvoir suivre ce cours correctement. Allez dans démarrer > Exécuter et taper Command.com, ce qui fait apparaître la fenêtre de commande MS-DOS
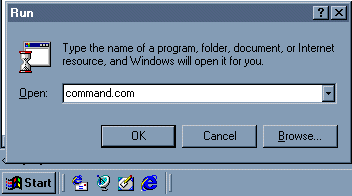
Tapez ce qui suit:
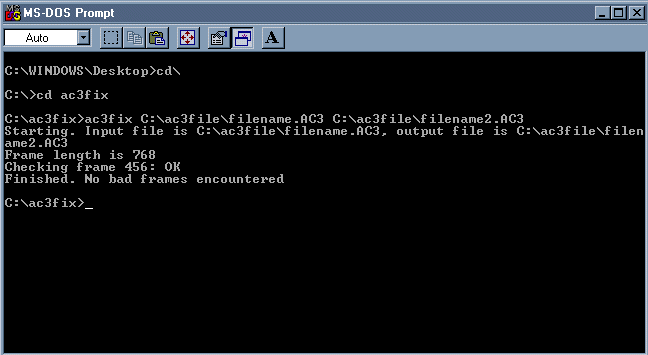
Souvenez-vous bien de changer les noms pour qu'ils correspondent aux vrais noms des fichiers que vous avez ripé. Si ac3fix rencontre des mauvaises trames, il les corrigera. Faites cela deux fois de suite, car parfois il dit avoir corrigé les trames, mais ce n'est pas suffisant. S'il n'existe aucune trame défectueuse, vous pouvez alors convertir votre ac3 en audio. S'il reste toujours des trames défectueuses, lancez ac3cutframes sur ces fichiers et sauvegardez le fichier "fixé". Utilisez uniquement ac3cutframes si vous en avez réellement besoin, car il doit couper certaines parties de votre audio pour pouvoir la fixer. Pour utiliser ac3cutframes utilisez le même genre de commande que pour ac3fix, c'est à dire ce qui suit, en incluant les guillemets:
"ac3cutframes" C:\ac3file\filename.AC3 C:\ac3file\filename2.AC3
Si vous ne pouvez pas comprendre ce qui est écrit au dessus, vous devriez vous en tenir à la méthode de Flask-Mpeg!
Convertir l'AC3 fixé en Wav
Maintenant utilisons une fois de plus l'Interface Graphique Utilisateur (GUI) pour Ac3Dec. Ac3Dec est un moyen vraiment fiable, si ce n'est la qualité de l'audio obtenue. Oh, bon, cliquez sur le bouton ac3dec (1). Sélectionnez l'endroit où se trouve le programme ac3dec dans le premier bouton de (2). Ensuite, sélectionnez le premier fichier .ac3 que vous voulez encoder en cliquant sur le bouton input (2). Et enfin, sélectionnez l'endroit où vous désirez le sauvegarder (2).
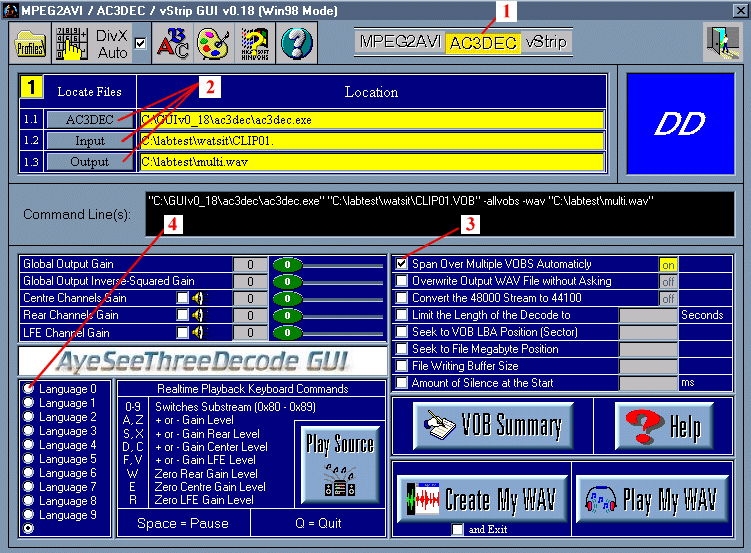
Si vous sélectionnez le fichier vob à la place du fichier .ac3 , vous pouvez sélectionner le flux de langue que vous désirez utiliser (ex. Allemand, Anglais, etc.) s'il en existe. Pour faire ceci, choisissez un flux (stream) (4). Généralement, 'Language 0' correspond à l'anglais, et le reste sont des langues étrangères.
En numérotant vos fichiers Vob en séquence, par exemple: file1.vob; file2.vob; file3.vob etc., et en cochant 'Span Over Multiple Vobs Automatically' (3), le programme convertira tous les fichiers Vobs en un grand fichier audio ;-).
cependant, si vous avez du extraire l'ac3 pour ensuite le fixer, vous ne pouvez pas choisir de fichiers .vob pour convertir l'audio du .vob en fichier .wav . A la place, vous devez changer l'extension (encercler en rouge) en .ac3 et choisir l'ac3 fixé comme indiqué:
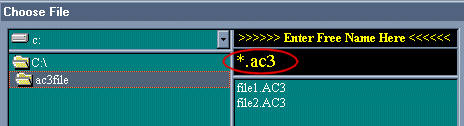
A partir d'ici, vous pouvez soit joindre les fichiers ac3 en un seul fichier et ensuite le convertir en wav avec le GUI de AC3dec, soit vous pouvez convertir tous vos fichiers ac3 un à un et ensuite les joindre avec Cool Edit, ou n'importe quel autre programme du même genre (voyez comment joindre de l'audio ci dessous).
Quand vous avez terminez, cliquez sur 'Create my Wav' .
![]()
La fenêtre de compression audio apparaît. Choisissez PCM 48.000 Hz 16 Bit, Stéréo, et cliquez sur OK.
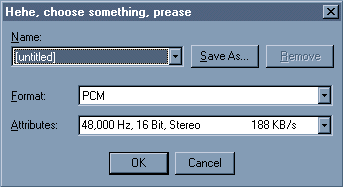
La fenêtre suivante indique l'avancement des choses:
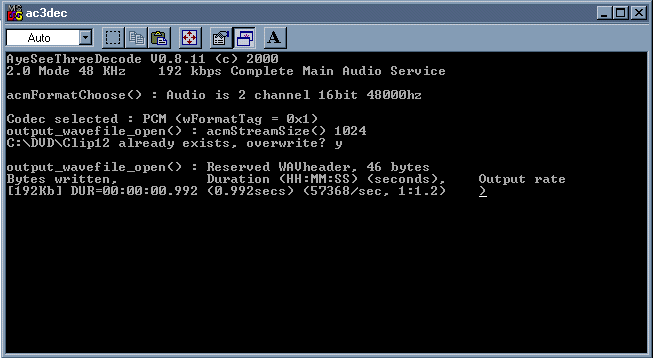
Note: A moins que vous n'ayez mis une extension .wav à votre fichier cible, votre ordinateur va mettre des heures à convertir votre fichier, qui sera inutilisable. Vous avez été prévenue, appelez votre fichier truc.wav!
C'est fait! Vous avez maintenant un fichier DivX Video et l'audio à coté.
Joindre de l'audio wav
Suivant ce que vous avez fait, vous pouvez avoir besoin de joindre les fichiers audio que vous avez convertis en wav. Pour ce faire, vous allez avoir besoin d'un logiciel d'édition de son tel que Soundforge ou Cool Edit Pro. Lancez Cool Edit et ouvrez le premier fichier des wav que vous désirez joindre. Ensuite, ouvrez le fichier suivant en choisissant 'Open Append...'. Continuez à ajouter vos fichiers avec 'Open Append' jusqu'à ce que vous ayez un fichier audio que vous pouvez sauvegarder.
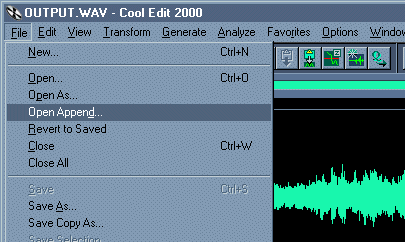
Vous pouvez aussi essayer avec un programme qui s'appelle Wcopy, ou quelque chose du même genre qui puisse joindre des fichiers wav, mais je n'en ais pas essayé beaucoup.
Joindre des fichiers AC3
Si vous avez rippé les fichiers AC3 pour pouvoir les fixé, mais que vous n'avez pas Cool Edit ou que vous ne voulez pas vous ennuyer à le faire, vous pouvez joindre les fichiers AC3 avec 'Summdood's FileMerger' ou tout simplement joindre vos fichiers AC3 en utilisant la commande MS-DOS suivante:
Soyez sûr d'avoir tous vos fichiers dans un même répertoire sur votre disque dur - nommez le répertoire ac3. Ensuite, ouvrez une fenêtre MS-DOS en tapant command.com dans le menu exécuter:
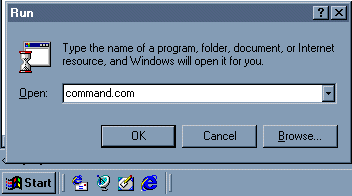
Tapez ensuite ce qui suit:
Ca devrait marcher! La commande copy /b est une commande de jonction de fichier, et marche pour la plupart des choses, mais pas pour l'avi, malheureusement!
Dernière vérification
Parfois, en dépit de tous vos efforts, l'audio contient toujours des bogues. Alors ouvrez une fois de plus Cool Edit, ou le programme que vous utilisez, et supprimez la partie qui vous ennuie. C'est ce que vous pouvez faire de mieux. Maintenant, occupons nous de la dernière chose qui nous sépare de notre DivX final: Joindre l'audio et la vidéo.
Étape 3 Coller l'audio et la vidéo ensemble retour à la table des matières
Lancez Virtual Dub et ouvrez le DivX vidéo que vous venez de réaliser.
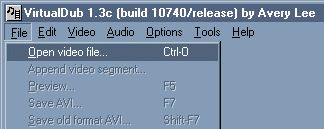
Allez dans Video settings et sélectionnez Direct stream copy.
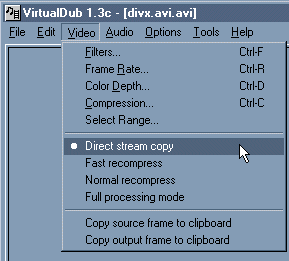
Choisissez ensuite Frame Rate > Change so video and audio duration's match (le fps sera différent sur la plupart des rips). Cliquez sur OK.
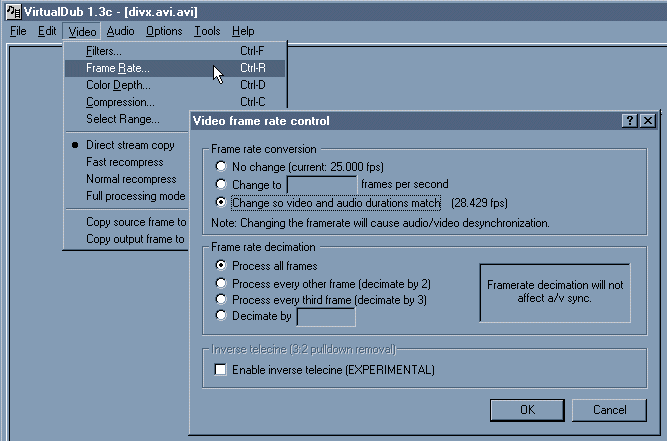
Choisissez l'option Audio Compression > MPEG Layer-3. Cliquez sur Show all formats et sélectionnez 96 kBit/s, 44,100 Hz, Stereo (vous pouvez aussi allez jusqu'à 128 ou au contraire 64 kBits/s si vous le désirez).
Vous pouvez aussi utiliser le 'DivX ;-) Audio' qui est un rip du codec M$ WMA . Il converti le fichier wav bien plus vite que le codec MP3 (2 heures peuvent être traitées en 15 minutes), et la qualité est très proche de celle du MP3. 64 kbps est une valeur sûre. N'utilisez jamais de réglages 'DivX Audio' qui n'indiquent pas 'for DivX ;-)' car ils risquent plus d'avoir des problèmes de synchro. La qualité MP3 convient mieux pour les DVD musicaux, mais vous ne pourrez de toutes manières vraisemblablement pas faire la différence.
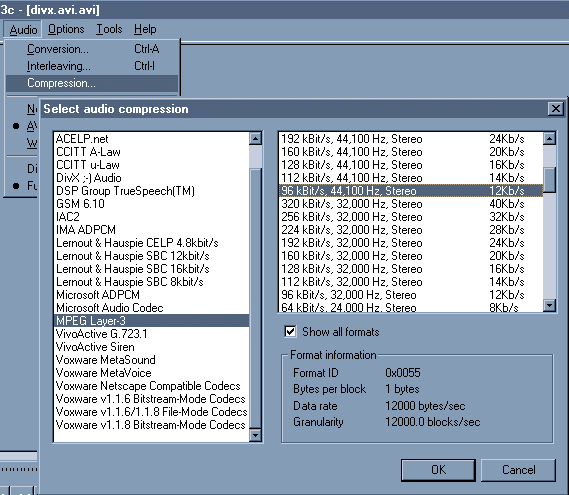
Allez dans 'Audio settings'. Soyez sûr qu'il soit réglé sur 'WAV audio' et sélectionnez 'Full processing mode'.
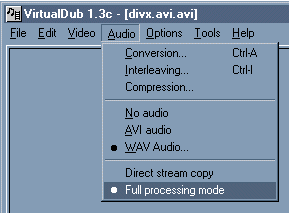
Finallemment, choisissez 'Save AVI' et choisissez où vous souhaitez sauvegarder votre fichier.
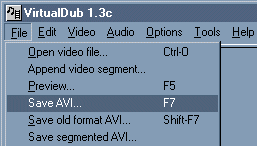
La boite suivante apparaîtra, vous montrant les détails de l'évolution de la conversion. Dans environ 10 ou 15 minutes pour du DivX audio, ou bien environ 3 heures pour du MP3, votre film DivX sera prêt. Pour accélérer la conversion, vous pouvez affecter une priorité plus élevé dans le champ 'priority' (encerclé en rouge).
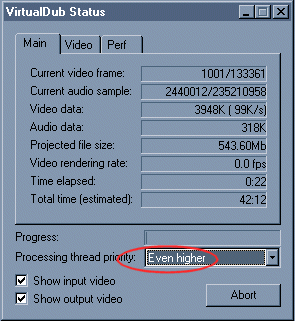
Félicitation, vous avez maintenant un fichier DivX complet (vidéo & Audio) ;o).
Joindre des fichiers AVI Mpeg-4 dans VirtualDub
J'ai finallement trouvé une manière fiable de joindre des fichiers Mpeg-4 Avi ! Okay, partons du principe que vous avez convertis 2 fichiers Vob en 2 fichiers Mpeg-4 Avi et que vous désirez les joindre. Voici ce que vous devez faire :
C'est à mourir de rire tellement c'est simple. J'utilise 15 trames, mais cela dépend de votre film original. Vous pourriez avoir besoin d'augmenter un petit peu ce chiffre. Si vous l'augmenter trop, vous allez avoir un saut dans le film, car il aura sauté une trames clée. S'il est trop petit, l'image va se geler, et l'audio continuera. Alors pensez bien à verifier pour chaque film quelle valeur d'offset vous devez utilisez pour n'avoir aucun problème de synchronisation.
Note 1: Si vous avez des films de format, de framerate ou de découpage différents, il est plus que plausible qu'ils ne pourront pas être joint du tout.!
Problèmes Retour à la table des matières
Que faire si l'audio n'est toujours pas synchronisée?
Il y a deux problèmes majeur avec l'audio. soit il est distendu, soit il est décalé. Ce qui peut être illustré de la manière suivante:
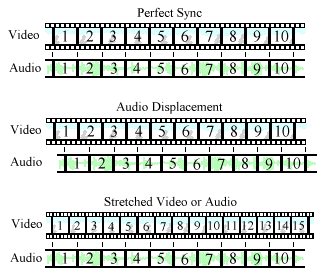
Quand la synchronisation est parfaite, l'audio et la vidéo vont parfaitement correspondre, comme montré sur l'image ci dessus. La trame vidéo 1 correspond à la trame audio, la 2 à la 2, et ainsi de suite. Quand l'audio est déplacée, cela signifie que l'audio et la vidéo sont de la bonne longueur, mais que l'une ou l'autre commence au mauvais moment, ce qui a pour effet de créer un décalage. Dans le troisième cas, nous avons une séquence vidéo et audio qui ne sont pas de la même longueur, car l'une d'elle a été étirée.
Pour corriger ce problème, vous devez regarder le film très attentivement. Si l'audio est aussi décalé au début qu'à la fin du film, vous avez un problème de décalage audio (jetez un coup d'oeil à la partie Corriger un décalage audio). Si l'audio est quasi correcte au début de votre film, mais est vraiment décalée à la fin de votre film, vous avez un problème d'étirement audio (regardez à Corriger un étirement audio). Il est bien sûr possible d'avoir ces deux problèmes simultanément ;-P. Si vous êtes sûr d'avoir les deux, je vous suggère d'abord de fixer le décalage audio, et d'ensuite essayer de corriger l'étirement une fois que vous savez qu'à un endroit de votre film, la synchro est parfaite.
Corriger un décalage Audio
Choisissez une partie de votre film proche du début, où les acteurs sont en train de parler. Leur bouche devrait être bien visible, ce qui vous permettra de voir si la synchro est bonne. Étant donné que vous n'allez pas vouloir re multiplexer la totalité du film chaque fois que vous modifiez l'audio, nous allons couper une petite partie du film, d'environ une minute ou deux pour tester nos réglages. Premièrement, ouvrez votre vidéo dans Virtual Dub. Maintenant, jetez un coup d'oeil au bouton en forme de flèche que j'ai encerclé en rouge. Bien ,alors cliquer sur celui de gauche indiquera là où vous désirez commencer à effacer des trames, et celui sur la droite indiquera où vous souhaitez cesser d'effacer des trames.
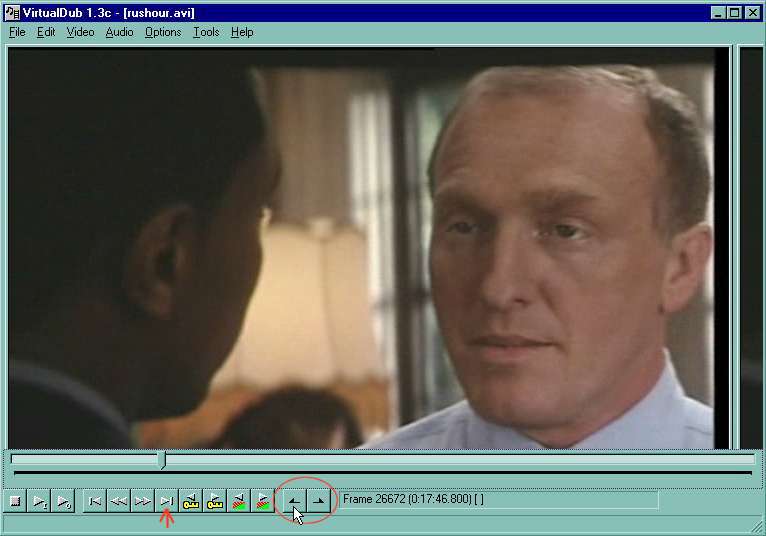
Utilisez la barre de défilement pour choisir une partie du film juste après la partie où ils sont en train de parler et cliquez sur la bouton gauche (commencer à effacer à partir de là). Appuyer ensuite sur le bouton 'Va à la dernière frame' (que j'ai indiqué par une petite flèche rouge en face) pour aller à la fin du film. Ensuite allez dans Edit > Delete Frames.
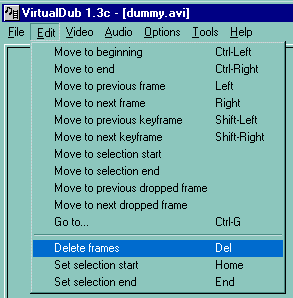
Comme vous pouvez le voir, tout le film après la scène où les acteurs parlent sera supprimée. Si vous souhaitez efacez une partie du film avant (avant la partie où ils parlent), allez au début du film et appuyez sur la flèche de gauche, et ensuite allez juste avant qu'ils ne commencent à parler, et cliquez sur la flèche de droite (arrêtes d'effacer). Bingo, un petit clip pour s'amuser...=)
Ne fermez pas VirtualDub car il doit avoir accès au fichier original audio complet. Essayer l'une des méthodes de correction suivantes, et ensuite sauvegardez le petit clip pour faire un test. Si ça ne marche pas ,faites un autre test jusqu'à ce que vous trouviez les bons réglages.
Note: L'effacement n'affecte pas réellement votre fichier original .avi que vous utilisez. En fait ,cela ne représente que ce vous allez sauvegardez, alors prenez bien garde à lui donner un nom DIFFÉRENT de l'original.
Correction 1: Si l'audio est juste un petit peu décalé, vous pouvez utilisez le truc suivant. Ouvrez Virtual Dub et allez dans Audio > Interleaving options et sélectionnez 'Preload to 1000 ms of audio and interleave audio after every 250 frames'. Ne changer pas le 'source displacement' pour le moment. Cliquez sur OK. Souvenez vous bien de cocher la boîte ms (encerclé ne rouge) que j'oublie presque tout le temps;-\. Sauvegardez en .avi et regardez votre clip. S'il est toujours désynchronisé, changer l'intervalle de plus ou moins 100 ms.
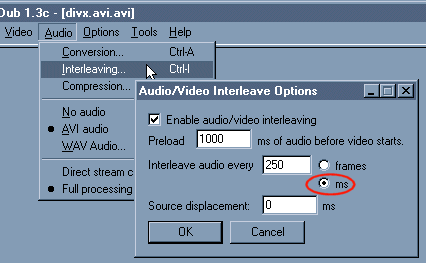
Correction 2: Si l'audio est toujours vraiment désynchronisée, il existe une manière de décalé l'audio dans une direction afin de la remettre à sa place. Allez dans Audio > Interleaving une fois de plus, mai maintenant indiqué un décalage temporel dans la boîte source displacement. 1000 représente une seconde de déplacement audio. Si vous entendez le son une seconde après que les personnages aient bougé leurs lèvres, mettez un délai de 1000. Si c'est une demie-seconde, mettez 500, et ainsi de suite... Si, autre solution, vous entendez le son avant qu'ils ne parlent, vous pouvez alors utiliser des valeurs négatives. Souvenez vous de vérifier à plusieurs endroits dans le film pour être sûr que tout est bien synchronisé. Bonne chance.
Corriger un étirement audio
correction 1: La manière la plus simple de corriger une vidéo qui commence bien mai que se désynchronise ensuite est d'utiliser AVI Framerate Converter, aussi appelé AVIFrate. Vous pouvez télécharger ce programme chez Digital Digest comem d'habitude ;^). Naviguez pour trouver votre fichier film en cliquant sur l'icône du dossier ( encerclé en rouge). Le framerate actuel de votre fichier est indiqué en gris dans le champ du bas.
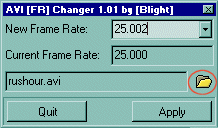
Si le film se trouve après l'audio, vous devez augmentez très légèrement le taux de trames (framerate), alors que s'il est en avance sur l'audio, vous devez le baissez légèrement. Quand je dis légèrement, je veux dire légèrement. Il y a tellement de trames dans un film qu'un tout petit changement va créer un décalage dans le nombre total de trame affiché. Pour cela, il est préférable de changer par incréments de 0.01. Donc, si votre film est à 25.000 fps, changez le à25.001, ensuite à 25.002, etc... . Regardez le résultat, et continuez les modifications le cas échéant. Vous pouvez aussi essayer de mettre le fps à 23.976 ce qui correspond au nombre réel de trames par secondes. Il est parfois nécessaire de faire de la sorte, mais pas tout le temps.
Si vous arrivez à un résultat presque parfais, mais que vous avez tout ce qu'il est possible de faire, et que vous n'arrivez pas à atteindre la perfection, vous avez peut-être toujours un problème de décalage audio. essayez donc encore une fois les solutions proposées dans Correction de décalage audio. Toujours avoir un début de film aussi synchronisé que possible avant de commencer à jouer avec le taux de trames du film. Ne pas changer le taux de trame du petit clip avec AVIfrate, mais le faire sur le film ENTIER.
Correction 2: Le dernier recourt. Si l'audio est vraiment, vraiment, décalé. Parfois, le fait de couper et de redimensionner le film provoque un vrai capharnaüm avec l'audio, bien que ce soit rare. Il est possible qu'après avoir joué avec l'audio, votre audio soit complètement étirée, même si c'est aussi très rare. Pour régler ce problème ouvrez votre fichier wav dans Cool Edit Pro, et étirez le pour que sa longueur corresponde à celle de la vidéo.
Vérifiez la longueur du film en ouvrant VirtualDub et en allant dans File > File Information... et prenez note de la longueur exacte. Ouvrez maintenant Cool Edit et allez dans Transform > Time/Pitch Stretch... et tapez la longueur du film dans le champ 'Length'. le fichier wav va alors être étiré pour correspondre à la longueur du film, mais vous devrez vraiment être né sous une bonne étoile pour qu'un fichier sonore aussi pourris arrive à correspondre à la perfection à votre vidéo ;(. Vous pouvez aussi ajouter un silence de quelques secondes au début ou à la fin du fichier wav pour le décaler vers la gauche ou vers la droite.
Réglages PAL, NTSC et FILM
J'ai entendu dire plus d'une fois que Mpeg2avi comporte un autre bug. Apparemment, à moins de choisir 30 fps il ne traitera pas toutes les trames du fichier. Je n'ai jamais eu de problème mais peut-être est ce parce que j'utilise des DVD PAL. De toutes manières, si vous vous retrouviez dans ce cas, voici ce que vous pouvez essayer de faire. Choisissez 30fps et faites votre DivX AVI. Ensuite, utiliser l'utilitaire Framerate Converter pour mettre le taux de trame à 23.970! Maintenant, il devrait pouvoir le jouer de manière correcte. Cela signifie que vous devrez encoder le film à 1.25 fois le taux de trames que vous auriez normalement utilisé, car le playback le diminuera. Cela signifie qu'un encodage à 1000kbps sera dorénavant 1250kbps. Merci à Kiwi128 pour ce truc...;o).
Piste sonore Monotones
Comme beaucoup de cartes sonores ne peuvent pas très bien retranscrire le 48000 Hz, vous pourrez trouver que quelque soit la méthode que vous utilisiez pour extraire le son, le résultat manque de relief et de puissance. Ceci peut être éviter en convertissant le son en 44100 Hz avec Virtual Dub en même temps que vous multiplexer l'audio et la vidéo ensemble. Pour ce faire, ouvrez Virtual Dub comme d'habitude et choisissez Audio > Conversion, et cocher 44100hz, ainsi que 'High Quality' comme indiqué ci-dessous:
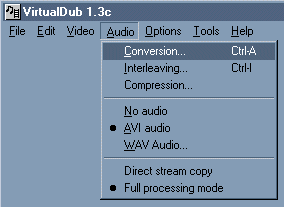
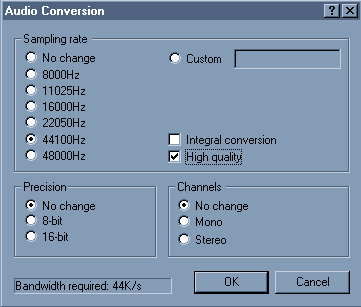
Ensuite, suivez la méthode normale à partir d'ici pour joindre l'audio et la vidéo.
Gros Fichiers et FAT16/32
Faites attention lorsque vous avez à faire à de gros fichiers. Le système de fichier de Windows 95/8 ne peut pas traiter de fichiers AVI plus gros que 4 gigabytes! Il y a eu beaucoup de confusion à ce sujet. En bref, le vieux système de fichier de Windows 95 (File Allocation Table, FAT 16), ne permet pas d'avoir de fichiers de plus 2 gigabytes. Pour Windows 98 la FAT32 permet d'utiliser des fichiers de 4 gigabyte. D'ou vient cette limite? La plupart des logiciles traitant de l'AVI utilisent quelque chose appelé l'arithmétique signée. Ceci force la capacité maximum d'un fichier AVI à 2 gigabytes par fichier pour Windows 98. Mais le système multimédia de Windows 95 ne peut pas supporter de fichiers RIFF (même genre que l'AVI) plus gros qu'1 gigabyte! Et c'est pourquoi les gens diront indifféremment qu'il y a une limite d'1, 2 ou 4 gigabyte par fichier. C'est pourquoi DeCSS, DOD Power Ripper, Vob Merge, Peck Power Join et tous les autres programmes du même genre ne sont pas capable d'enregistrer des fichiers de plus de 4 gigabytes sur la plupart des machines! Je pense que c'est la raison principale pour laquelle il y a autant de message d'erreur quand on utilise ces programmes.
Il y a un moyen de détourner cette limitation qui est très utilisée par Virtual Dub, qui est similaire à l'OpenDML. Ces réglages peuvent être utilisé pour créer des très gros fichiers avi en groupant de petits fichiers entre eux, et ainsi de les forcer à être jouer en séquence. Cette solution signifie que le fichier AVI terminé ne pourra être lu que par Windows Media Player ou d'autres programmes qui supportent l'OpenDML.
J'ai remarqué que la manière la plus sûre de joindre de gros fichiers entre eux est d'extraire tous les fichiers sur le disque dur, et d'utiliser une liste .lst pour les joindre avec Mpeg2avi. Je ne recommanderais dorénavant plus Virtual Dub. Vous pouvez essayer avec Pecks Power Join, mais je ne vous garantie rien. Il n'existe d'après moi aucun programme qui puisse joindre de gros fichiers AVI comme Peck Power Join peut joindre de petit fichiers AVI….à moins que quelqu'un ne programme un tel logiciel =).
Ma fenêtre disparaît ?!
J'ai eu énormément d'e-mail de personnes qui me disaient que dès qu'ils cliquaient sur le bouton 'give me my audio' or 'video', une fenêtre noire apparaît et disparaît aussitôt, sans aucune conversion de film. Ce n'est pas un problème inhérent au logiciel lui même. Ce sont des programmes DOS, et le DOS ne peut normalement pas lire les longs noms de fichiers de Windows. Ensuite, le programme émet une erreur 'cannot find file' qui va fermer le programme! La solution est de ne jamais utiliser des fichiers ou des répertoires dont le nom excède 8 caractères. Pour être tranquille, vérifiez que vous n'utilisez que des chiffres et des lettres, et aussi que le tout est bien en minuscule. Par exemple, vous pouvez tout à fait nommer vos fichiers de la manière suivante: file1.vob, file2.vob, file3.vob et ainsi de suite. Vous pouvez les mettre dans un dossier sur votre disque dur principal (normalement le C:) appelé divx ou quelque chose du même genre. Ne pas mettre ce dossier à l'intérieur d'autres dossiers, à moins qu'ils n'aient que 8 lettres au plus dans leur nom. Ceci devrait réglé vos problèmes. Vous pouvez aussi essayer de mettre vos commandes entre guillemets " " qui permettent d'utiliser des noms longs.
Il y a un fichier .ini sur votre disque dur principal (généralement le C:). Si la GUI se plante, c'est généralement à cause de mauvaises informations que contient ce fichier. Supprimez ce fichier, et relancez la GUI, un nouveau fichier va être créer, qui sera fonctionnel. Le nom de ce fichier est DD-GUI ou DD-GUI2 etc.
Éviter les séquences d'introduction!
Les séquences d'introduction, telle que celles de la Warner brothers sont généralement des petits films distincts, mais ajouté au début de la lecture de chaque DVD de la Warner brothers ; Ceci est valable pour toutes les maisons d'éditions. Ce qui implique qu'elles vont utiliser presque à chaque fois des compressions MPEG-2 différentes de celle du film. Si vous ajouter cette séquence au début de votre film, vous risquez de rencontrer des problèmes de conversion à la fin de celui ci, qui proviendront des paramètres de l'introduction. Pour être tranquille, encoder votre film à partir du premier vob du fichier film. Et si vous voulez vraiment l'intro, rippez la séparément.
Si vous avez des problèmes avec une sortie sonore défectueuse, c'est peut être dû à cela. Essayez d'utiliser MpegUtils pour couper par Vob ID, et extrayez l'intro à partir du vob de départ. Joignez ensuite les vob coupés en un seul et même fichier vob avec FileMerger!
A certains endroits du film (toujours le même) la vidéo s'arrête et l'audio continue. Pourquoi?
Cela arrive parfois. Je pense qu'il doit s'agir d'un bug de compression. Si vous ouvrez le film dans VirtualDub et que vous effacez là frame défectueuse, le problème disparaît, mais il vous manqueras ensuite des trames ;^(.
J'utilise DeCSS mais je n'arrives pas à ripper de fichiers vob?
Ne l'utilisez pas!! Utilisez VobDec ou cladDVD. Si le problème n'est pas résolu, essayer de désactiver le DMA de votre DVD jusqu'à ce que vous ayez rippé votre film. Vous pouvez aussi essayez de lancer votre film avec un logiciel de lecture de DVD (tel que PowerDVD ou WinDVD) et rippé les fichiers pendant qu'il lit le film. Le logiciel de lecture authentifiera le lecteur pour vous, et vous pourrez ainsi récupérez vos fichiers..
Je peux ripper les fichiers vob sur mon disque dur, mais quand je les lis, ils sont brouillés?
Si vous lisez un fichier vob dans avec un logiciel vous ne pouvez généralement le copier que pendant qu'il est lu. Mais le transférer sur votre disque dur ne vous garantie pas qu'il à été correctement décodé. Essayez en utilisant VobDec. DeCSS et Power Ripper ne permette pas de décrypter les nouveaux cryptages de certains DVD. D'un autre coté, VobDec ne comprend pas certains codent que comprennent DeCSS et Power Ripper , alors trouvez le bon ripper pour ce film en particulier ;-)
Cela arrive parfois si vous avez rippé un fichier à 48000Hz et que vous essayez d'utiliser un codec Mpeg3 44100Hz . essayez donc n'importe quel codec 48000Hz Mpeg Layer-3 .
Mes DVD rips ne sont qu'en allemand / espagnol / Hollandais etc?
J'ai un DivX de 700MB et je veux le faire tenir sur un cd de 650MB. Y-a-t-il une manière de faire cela?
Pas comme ça. Trouvez un CD de 80 mn pour graver votre film. Sinon vous pouvez ré-encoder le film entier dans Virtual Dub en choisissant un échantillonnage plus faible. Mais cela prendra autant de temps que de refaire un nouveau rip! Une autre manière plus rapide (seulement 20 mn) est de ré-encoder uniquement l'audio. L'audio est souvent compressée à 128kbps donc si vous l'encodez à 48kbps vous pouvez économiser 50MB sur la taille globale. La qualité audio n'est pas aussi bonne qu'avant, mais très acceptable. Vous pouvez aussi utiliser Virtual Dub pour couper les crédits de la fin; J'ai économisé 34MB en faisant cela! Vous pouvez aussi sauvegardez les crédits en tant que fichier séparé, et les encoder en très basse qualité. Ensuite, joignez le tout avec Virtual Dub en ouvrant le premier fichier, puis en sélectionnant 'append vidéo segment' et en choisissant les crédits basse qualité. Souvenez vous bien d'utiliser le 'même' codec pour encoder les crédits que celui du film principal, ou alors vous ne pourrez les joindre. La synchro audio peut être défectueuse, mais c'est pas grave, c'est le générique de fin.
Réduction de films avec Mpeg2Avi
Si vous vous demandez quelle est la différence entre la diminution (downsizing) et la réduction (cropping), je vais vous l'expliquer. Si vous changer la taille de l'écran de capture (cropping), l'image ne changera pas de taille mais ses bords seront rognés. Cette option est utilisée pour venir à bout des bordures noires qui entourent votre film. Si vous diminuer la taille de votre film (downsizing), cela va donc logiquement diminuer la taille réelle de votre film. Donc, pour diminuer une image, vous devez indiquez le même nombre dans les champs de diminution X & Y ;^).
Réduire un film est une très bonne idée si vous ne voulez pas garder d'espace pour rajouter des sous-titres. Cela vous permet d'économiser de l'espace disque, en vue d'utiliser un plus gros taux d'échantillonnage pour votre film. Je vous image en train de vous demander combien de place peuvent bien prendre deux barres complètement noires, n'est ce pas? Mais en fait, ce ne sont pas les barres noires qui occupent de l'espace disque, mais plutôt la ligne où le noire touche le film qui prend de la place. Le codec MPEG-4 a été conçus pour conserver l'aspect net des lignes nettes mais aussi pour combler les dégradés avec des couleurs de transition. Cela prend vraiment beaucoup d'espace de conserver tout au long du film des lignes vraiment nettes, alors soyez sûr de bien réduire votre film pour que la totalité de barres noires aient disparu, ce qui vous aidera à faire un meilleur DVD RIP ;^).
DVD Polyglotte.
Parfois, avec des DVD polyglottes, le film a été enregistré au moins deux fois. Certains films de Disney sont réputés pour cela. Si vous avez à faire à un DVD de ce genre, essayez ce qui suit. Utilisez le programme MpegUtils pour analyser tous les VOB. Cliquez sur le bouton 'Check VOB' et coupez par 'Vob ID'. Maintenant, jetez un coup d'oeil au fichier qui ont la même taille, et jouez en une partie de chaque. Ces fichiers contiennent généralement la même partie du film, mais une sera dans une langue différente. L'une est pour la version anglaise, une autre pour le français, et une autre pour l'allemand, etc... Supprimez tous les vob qui contiennent les langues non désirée et fusionnez ce qui reste dans le bon ordre en utilisant le programme Vobmerge. Refaites une structure de DVD comme celle qui suit: vts_01_1.vob ; vts_01_2.vob ; vts_01_3.vob etc. Bingo, l'audio est parfaite!
Vous pouvez aussi utilisez la méthode super lente Mpeg Squeezer pour faire votre DivX à partir des fichiers .ifo.
DVD Interactif.
Les DVD interactifs ne sont pas trop en vogue pour l'instant, mais lorsque l'on en rencontre un comme celui de Matrix, on rencontre toutes sortes de problèmes. Vous devez les traiter comme vous le feriez pour des DVD polyglottes. Vous devez utilisez MpegUtils pour couper les fichiers vob, et jetez un coup d'oeil à chaque fichier pour savoir où il va. Une fois que vous les avez mis dans le bon ordre, utilisez VobMerge pour les fusionner, et c'est gagné. L'exemple qui suit montre comment Matrix a été découpé par Asyd Raine (merci à lui):
Vous devez ouvrir chaque fichier séparément avec MPEGUtils et cliquez sur "Check File". Ensuite, cliquez sur "Split VOB". Soyez sûr que vous le coupez par VOB ID dans la fenêtrez qui apparaît. Vous pouvez ensuite effacer votre fichier vob original. Pour régler le problème de Matrix, effacez juste les fichiers rouges, et vous aurez une version parfaite.
DVD Région 1 Matrix
Si vous avez le Région 1 DVD de Matrix vous aurez besoin de supprimez les fichiers suivant :
Vts_02_1.vob coupé en ce qui suit:
Vts_02_1.vob coupé en ce qui suit:
Vts_02_3.vob coupé en ce qui suit:
Vts_02_4.vob coupé en ce qui suit:
Vts_02_5.vob coupé en ce qui suit:
Vts_02_6.vob n'a pas besoin d'être changé:
DVD Région 2 Matrix
Si vous avez le DVD Région 2 de Matrix, vous aurez besoin de faire ce qui suit, mais soyez sûr du résultat avant de convertir votre DVD en DivX
Vts_02_1.vob coupé en ce qui suit:
Vts_02_1.vob coupé en ce qui suit:
Vts_02_3.vob n'a pas besoin d'être changé:
Vts_02_4.vob coupé en ce qui suit:
Vts_02_5.vob coupé en ce qui suit:
Vts_02_6.vob coupé en ce qui suit:
Appendice Retour à la table des matières
Codec High Motion contre Codec Low Motion
Je vous entend hurler quelle est la différence entre ces deux codecs ! Bien, en fait, la seule vraie différence tient dans le fait que le codec High Motion est un codec plus variable, qui change le taux de compression en fonction du film. Dans les films avec beaucoup d'action, vous remarquerez que l'image a tendance à se fractionner en carré dès que l'action devient trop rapide. Mais lorsque tout est calme, l'image est parfaite. Le codec High Motion essaye d'utiliser une compression moindre lors des scènes d'action afin de prévenir la formation de bloc. Mais le codec Low Motion, bien que variable lui aussi, gardera un taux de compression plus constant.
En théorie, il apparaît que le codec High Motion est le meilleur! Malheureusement, il contient quelques problèmes qui font de lui un codec de second choix. D'abord, la compression varie tellement qu'il en devient difficile de déterminer la taille du fichier une fois celui ci terminé, ce qui signifie que vous pouvez vous retrouver avec un film bien plus grand que ce que vous espériez. Ensuite, le codec High Motion à tendance à être plus saccadé. Je ne sais pas à qui incombe la faute, Media Player ou le codec. Néanmoins, du au fait qu'il soit très variable, le taux d'échantillonnage de ce codec peut être en gros le double de celui du Low Motion pour parvenir à une taille identique. Donc, si vous utilisez 700 kbit/s avec le Low Motion pour faire un CD unique, vous probablement utilisez 1400 kbit/s avec le High Motion. Le chiffre que vous indiquez ici sera le plus haut qu'il utilisera pour faire votre film. Ce taux sera uniquement utilisez dans les scènes très rapide, donc indiquez le chiffre le plus élevé possible, et il le réglera de lui même sur un taux faible lors de scènes lentes, mais il sera alors peut être trop lent, malheureusement ^)
Lignes de Commandes Fréquentes pour Mpeg2Avi
Si vous désirez uniquement tapez des lignes de commandes, vous trouverez ici des réglages fréquents. Ils vous permettront peut être de mieux vous familiariser avec ce programme. Changer la première ligne (rouge) qui indique le chemin et les noms des fichiers VOB originaux, et aussi le fichier de destination (bleu). Si vous avez des séquences de fichiers, choisissez votre .lst au lieu des .vob ;) Changez la commande en vers de -f0 à -f2 vous fera passer de NTSC à PAL.
| Visitez notre français forum |
| Retourner à la liste des articles. |