 Read
English version of this Guide.
Read
English version of this Guide.  Read
Italian version of this Guide.
Read
Italian version of this Guide.  Read
English version of this Guide. Read
English version of this Guide. |
 Read
Italian version of this Guide. Read
Italian version of this Guide. |
| Continuer vers la deuxième partie. |
| Visitez notre français forum |
| Return to Articles Index. |
Comment créer un Divx Multimédia, VCD ou Mini DVD. 1ere Partie: Les bases
Écrit par Nicky Page
Traduit par Laurent Godet
Quoi de neuf, Partie 1
V1.0 -
Première version publiée
Outils requis
Logiciels :
Prenez s'il vous
plait connaissance du matériel nécessaire dans les guides cités ci-dessous (la
plupart de ces fichiers peuvent être trouvés sur DVD Digest's Download
Zone)
Guides :
MPEG2AVI
Guide
Subtitle
Ripping Guide
Lisez s'il vous plait attentivement ces guides avant de
m'envoyer vos questions. Merci.
Alors, vous voulez faire un truc vraiment cool, hein! Vous voulez montrer à tous vos amis le tout nouveau tout beau CD Divx que vous venez de réaliser. Mais ce n'est pas un rip de DVD ordinaire fait par quelqu'un qui sait juste appuyer sur un gros bouton go dans FlaskMpeg =).Non, ce Cd à quelque chose de spécial! Il ressemble vraiment à un DVD original bien que deux heures de films tiennent sur un simple petit CD de 650 Mb! Il vous laisse le choix de la langue que vous désirez écouter. En fait, vous pouvez même choisir entre trois sous-titrages différents, et il contient même un index détaillé, qui vous permet d'atteindre votre partie préférée tout comme dans un vrai DVD acheté dans le commerce! Et bien si vous ne savez pas comment faire un tel CD, alors c'est votre jour de chance parce que je vais vous expliquer comment en faire un, étape par étape.
Note: Une remarque importante. Si vous lisez ce fichier pour la première fois, je suppose que savez déjà comment ripper un DVD, et que vous avez pu le convertir en Divx, VCD ou en format MiniDVD ;). Je présume aussi que vous avez appris à vous servir des rippers de sous-titre qui sont sur ce site, et que vous avez certains sous-titres que vous souhaiteriez incorporer sur vos propres CD. Si cela n'était pas le cas, lisez s'il vous plait mes guides subtitle ripping et DVD ripping avant de continuer celui ci.
En fait c'est une sorte de guide "tout en un". J'espère que mes prochains guides traiteront de fonctions encore plus poussées, comme la création d'écran où l'on peut choisir toutes les options que l'on a sur un DVD normal. Mais pour l'instant, nous allons juste nous occuper de la partie la plus importante, et pas des fioritures :-).
Note: Je ne prétend en aucun cas être infaillible, donc si je dis quelque chose de faux, signalez le moi s'il vous plait, de façon à ce que je puisse corriger l'erreur :o).
1ère Étape Récupérer la deuxième piste audio à incorporer
Si vous utilisez FlaskMpeg pour faire votre Divx, vous ne savez alors vraisemblablement pas comment extraire uniquement l'audio d'un DVD. Ceci est important, parce que ripper l'audio d'un DVD ne dure qu'une demie-heure, mais le seul moyen de le faire avec FlaskMpeg est de recréer un autre Divx! Comme vous le savez, une telle opération peut durer jusqu'à 24 heures. Mais si vous avez du temps à perdre, c'est beaucoup plus simple de faire comme cela...
Pour récupérer uniquement l'audio vous devrez utiliser Total Recorder ou ac3dec pour décoder la deuxième langue en un gros fichier wave. Cette piste audio peut être Française, Allemande ou n'importe quelle piste sonore contenue dans le fichier .VOB. Cela peut aussi être un bonus comme les commentaires du réalisateur pendant que l'on regarde le film. J'ai récemment rippé La Momie qui proposait une telle option, et cela tient toujours sur un seul et même CD! Mais pour être honnête j'ai vraiment dû compresser l'audio et la vidéo. Pour de meilleurs résultats lors de longs film, utiliser toujours deux CD. Bordel, vous deviez bien le faire avant que le DivX existe, alors arrêtez de vous plaindre =). Si vous êtes en train de vous fracasser la tête en vous demandant 'Comment vais-je bien pouvoir faire pour récupérer cette piste son avec ac3dec ou Total Recorder', lisez s'il vous plait mon guide Mpeg2Avi tutorial pour de plus amples informations ;-).
Bingo, maintenant, vous avez au moins les choses suivantes:
Afin d'être sûr que la deuxième piste sonore sera bien synchronisée avec l'originale, vous devez la re-multiplexer avec la séquence video. Pour ce faire lancez Virtual Dub. Ouvrez le DivX ORIGINAL qui contient l'audio ET la video en faisant File> Open Video File. Choisissez Video > Direct Stream Copy
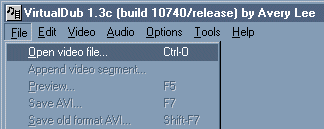
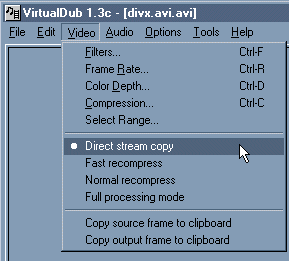
Maintenant sélectionnez Frame Rate > Change so video and audio durations match
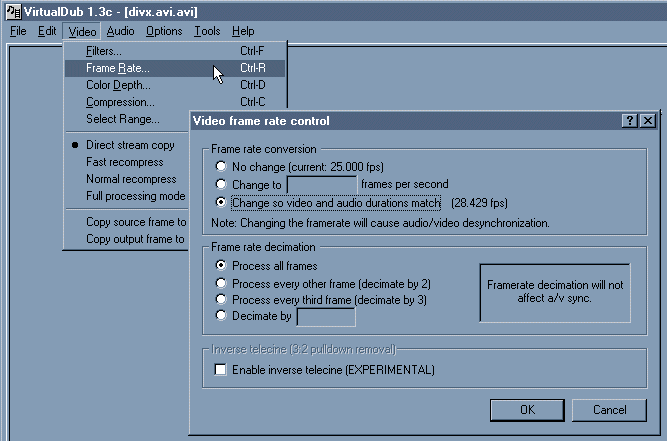
Allez à 'Audio > Wav Audio...' et sélectionnez la deuxième piste sonore, que vous avez auparavant convertie en fichier wave. Vous devez aussi sélectionner ici Full processing mode uniquement pour l'audio . S'il vous dit que vous en avez pour 10 heures, alors vous vous êtes plantés dans les paramètres lol ;).
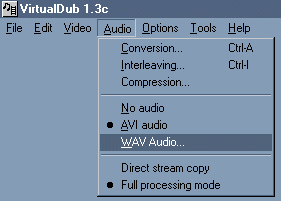
Choisissez 'Audio > Compression...'. Choisissez alors le Layer Mpeg-3 96 kbits stéréo. Si vous avez besoin d'économiser de la place, alors vous pouvez utiliser un débit plus faible, comme 64kbits , qui est la qualité radio en mp3.
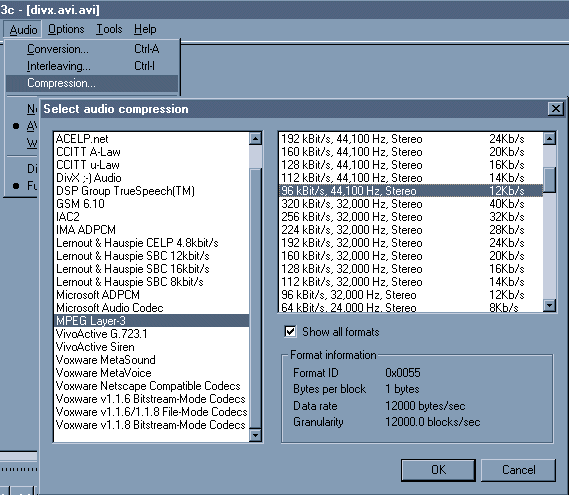
Ok, sauvegardez l'AVI.
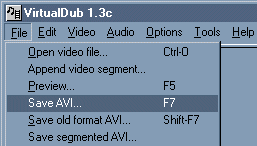
Note: Faites bien attention à ne pas écraser votre DivX original, sinon vous aurez tout à recommencer!
Lorsque le traitement est fini, vous aurez deux films: votre DivX original et un nouveau avec une piste sonore différente. Vérifiez bien que l'audio est bien synchronisée. Si ce n'est pas le cas, essayez alors les trucs donnés dans le manuel Mpeg2Avi tutorial jusqu'à ce que ce soit synchronisé.
Maintenant, vous pouvez ouvrir dans Virtual Dub votre nouveau film DivX (celui avec la seconde langue) et choisir Save wav...
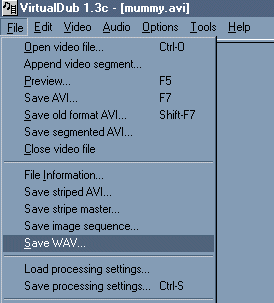
Note: Virtual Dub dit Save wav, mais en fait il la sauvegardera, quelque soit son format (mp3, cm, waw, vox etc.), en truc.wav. Donc votre fichier compressé en mp3 est inchangé, exception faite de l'extension .wav. S'il y avait un problème, sauvegardez-la quelque part, ouvrez une fenêtre MS-DOS et tapez rename truc.wav truc.mp3. En fait, on se moque de son nom.
C'est fait. Vous avez maintenant une video DivX avec des pistes audio distinctes. Répétez cette étape autant de fois que vous désirez de pistes audio.
2nd Étape: Faire marcher votre CD
Le seul lecteur de DivX / VCD qui supporte à la fois les sous titres, les chapitres et les pistes sonores multiples est MicroDVD! Cependant, si vous désirez uniquement des sous-titres, je préfère utiliser REDZ Divx player parce qu'il est plus simple d'utilisation. De toute manière, nous allons créer un CD totalement compatible avec ces deux lecteurs, aussi vous pourrez utiliser Redz Divx Player pour les sous-titres OU le très stylé Locutus MicroDVD player pour tout le reste ;) S'il vous plait, pensez à envoyer vos remerciements aux programmeurs pour leur dur travail =) , c'est à dire, envoyer leur des e-mails!
Redz Divx Player
La seule contrainte de ce logiciel est que vous nommiez votre fichier sous-titre avec une extension .sub, et que ce fichier ait un nom identique à celui du film. Référez vous à mon guide sur les sous-titres pour savoir comment ripper les sous-titres.
Les fichiers .INI de MicroDVD
A partir d'ici, on ne s'occupe plus que de MicroDVD. MicroDVD supporte totalement les sous-titres qui ont été créés selon la méthode décrite dans mon guide de sous-titrage. Faites les donc exactement comme décris dans ce guide, et continuez à lire.
Pour jouer votre piste sonore supplémentaire, vos sous-titres, et tout le reste avec MicroDVD vous devez créer un fichier texte, avec l'extension .ini. MicroDVD lira ce fichier pour savoir quoi faire avec les fichiers. Ce fichier ..ini est similaire aux .ifo des DVD. Locutus a été assez sympa pour faire un programme nommé INI Editor qui a certaines options assez cool. Mais je trouve moins confus d'écrire un fichier texte d'abord, et d'utiliser les options avancées de l'éditeur plus tard. De toutes manières, une fois que je vous aurais montré ma méthode, vous pourrez faire comme bon vous semble.
Note: n'utilisez pas l'assistant créateur de fichier INI maintenant, il comporte encore quelques bugs. J'ai essayé plusieurs fois de créer un fichier INI qui marche, mais il manquait à chaque fois certaines informations vitales. Comme le fichier d'aide indique que cet assistant n'a pas été testé correctement, il sera peut être plus fiable dans le futur.
Créons un fichier INI! La plupart de ce qui suit étant décrit de manière beaucoup plus détaillée dans le fichier d'aide de MicroDVD, je ne ferai que survoler les parties les plus importantes. Un fichier INI typique ressemble à ce qui suit. Une fois encore, cet exemple provient de La Momie et a uniquement été configuré pour comporter les options dont nous avons parlées dans ce guide. Si vous n'utilisez pas une option, ne l'ajoutez tout simplement pas au fichier. TOUS les fichiers INI de MicroDVD commencent avec le titre [Micro DVD Ini File] entre crochets. Remarquez qu'il y a d'autres parties. [MAIN] s'occupe des informations de lancement du CD. [MOVIE] indique l'emplacement du film. [LANGUAGES] décrit où est conservé chaque fichier sonore supplémentaire. [SUBTITLES] fait de même pour les sous-titres et [CHAPTERS] contient l'index.
[Micro DVD Ini File]
Note: Pour des informations complètes sur d'autres options que vous pouvez inclure dans un fichier .ini consulter le fichier d'aide de MicroDVD ;-)
Écrire votre propre fichier .INI
Ouvrez NotePad où n'importe quel autre éditeur de texte et écrivez votre fichier .INI. Commencez avec la première section:
1= et File= sont liés. Chaque piste audio supplémentaire se voit attribuée un numéro et un nom, donc'1=COM Commentary' est la piste audio avec les commentaires du réalisateur de La Momie . La aussi le nom n'a pas d'importance. File= est l'emplacement du fichier nommé comment.wav. S'il se trouvait à l'intérieur d'un dossier, inscrivez File=comment.wav. Chaque langue doit être numérotée avec son emplacement juste en dessous, comme suit:
1= et File= fonctionne exactement de la même manière que la section langage. Le numéro correspond au nom, et la ligne avec File contient l'emplacement du fichier:
Note: Si vous tester vos sous-titres, ils n'apparaîtront qu'en mode plein écran dans MicroDVD. De plus, vous ne pouvez pas mettre les sous-titres dans un autre dossier si vous voulez garder la compatibilité avec Redz DivX Player - Laisser à la racine du CD!
Okay, nous avons presque fini ;-) Sauvegarder votre fichier texte en "MDVD.INI" en laissant les guillemets pour forcer le traitement de texte à le sauvegarder vraiment sous ce nom! Ce nom est important, car c'est ce nom que recherche MicroDVD sur le CD. Si tous c'est bien passé, ce .INI fonctionnera sur votre nouveau CD DivX, ou quoi que ce soit d'autre. Testons le maintenant Créer un nouveau fichier sur votre disque dur et mettez dedans tous les fichiers en rapport avec le film. Lancer MicroDVD et appuyer sur le bouton de configuration(1). La fenêtre suivante apparaît Sélectionner le bouton 'Source' en haut pour faire apparaître la fenêtre de sélection de dossier. Choisissez 'Load from Directory' (2) et choisissez le fichier MDVD.INI. Fermez cette fenêtre de configuration.
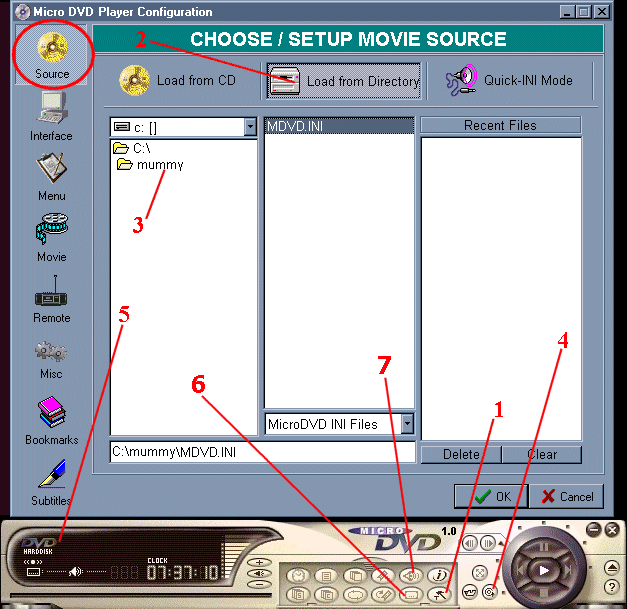
Maintenant cliquer sur le bouton spiral (4) jusqu'à ce que l'icône DVD HardDisk apparaisse à l'extrême gauche de la fenêtre (5). Maintenant, appuyer sur Play pour lancer votre film. Faites ensuite un clique gauche pour que l'écran de contrôle apparaisse, mais que le film reste en plein écran. Ensuite, cliquer sur le bouton de sous-titres (6) et choisissez vos sous-titres. Essayer ensuite la seconde langue =). Si tous se passe bien vous devriez être ne train de sourire.=), sinon, jeter un coup d'oeil sur vos notes, et jeter un coup d'oeil sur l'aide de MicroDVD.
Félicitations! Votre premier fichier .INI fonctionne.
Récupérer les chapitres d'un fichier DVD .vob
Les chapitres des DVD sont stockés dans les fichiers .ifo. Le film principal d'un DD ressemble à cela:
Les chapitres doivent être extraient et convertis par Vobsnoopy et MicroDVD's INI editor. Lancer Vobsnoopy et ouvrer le premier fichier .ifo de la list du film. Il y aura d'autre fichiers .ifo sur le DVD mais choisissez celui qui correspond aux fichiers .vob qui contiennent le film; cela ressemblera à ça: Vts_02_0.ifo.
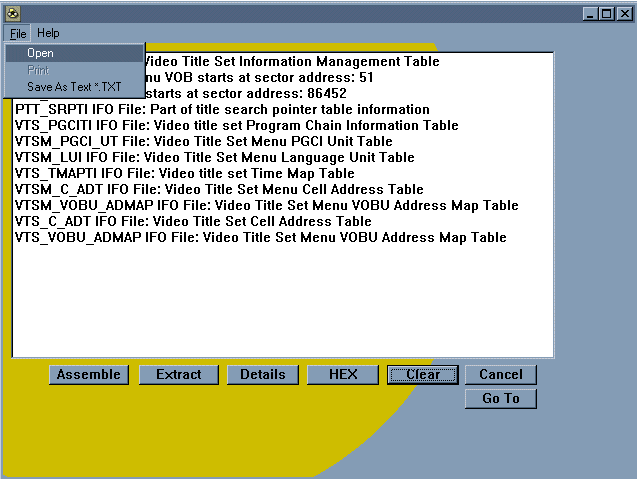
Cliquer sur Extract et cocher uniquement la coche qui dit 'Disassemble *.IFO file to *.INI File' et sauvegarder le quelque part.
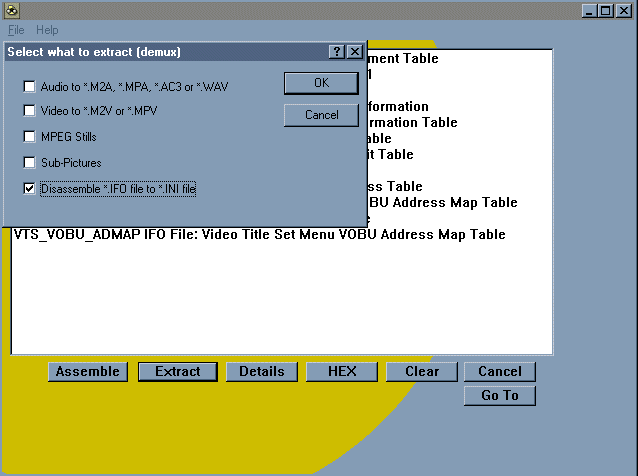
Maintenant, il est temps de lancer MicroDVD INI Editor. Ouvrer le fichier .INI qui à été fait auparavant avec notePad.
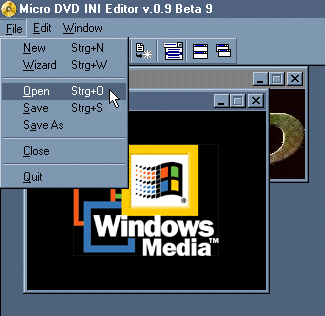
Cette fenêtre va apparaître Ne vous inquiéter pas, c'est un peu plus qu'un simple éditeur de texte tout ce que vous avez tapé dans Notepad aurait facilement pu être saisie ici. Essaye les différents onglets pour voir de quelle manière a été éclaté votre fichier. Ensuite, cliquer sur l'onglet Chapter.
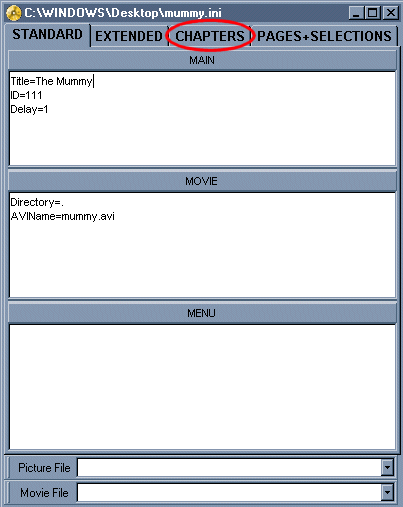
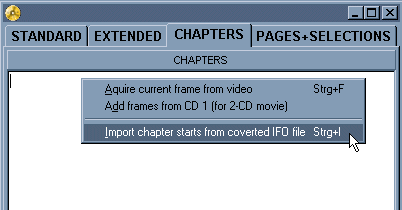
Choisissez le nombres de frame (de bloc) par seconde de votre DivX, VCD ou MiniDVD dans la fenêtre qui apparaît. c'est normalement C'est normalement 23.976 pour un DivX ..avi ou n'importe quel fichier .avi , donc presser simplement OK.
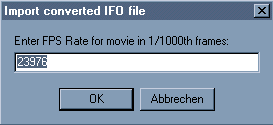
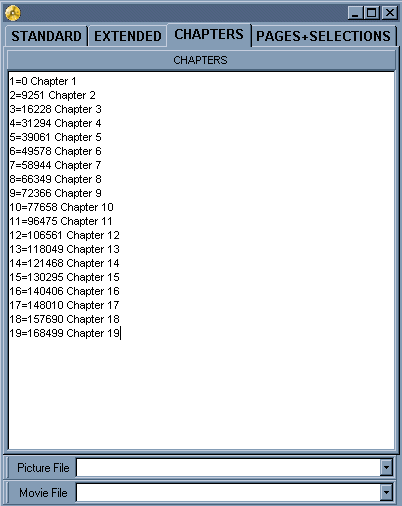
Une fois cela terminé, aller dans File > Save. Et ça y est ,vous avez finis! Ouvrez MicroDVD une fois de plus et vérifier qu'il saute correctement aux chapitres voulus, et que les descriptions des chapitres concordent.
C'est finis pour ce guide. Avec un peu de chance, le prochain traitera plus de création de menu et de choses de ce genre. Comme je l'ai déjà dit auparavant, l'aide de MicroDVD étant très bien faite, je n'ai pas besoin de passer beaucoup de temps sur chaque fonction pour l'expliquer en détail.
A plus
Nick ;o)
| Continuer vers la deuxième partie. |
| Visitez notre français forum |
| Return to Articles Index. |