 Read the English version of this Guide.
Read the English version of this Guide.  Read the English version of this Guide. Read the English version of this Guide. |
| Return to Articles Index. |
WMV to AVI guide by Bgpop
Per convertire da WMV (formato proprietario di Microsoft) avrete bisogno di questi programmi (tutti rintracciabili a http://www.doom9.org/ o a DivX DIGEST)
DivX codec (possibilmente v3.22)
Graphedit (x l'audio) + filtri
Virtualdub (versione >= 1.4d preferibilmente)
Indice:
Preferisco lavorare prima all'audio perché più lungo e complicato.
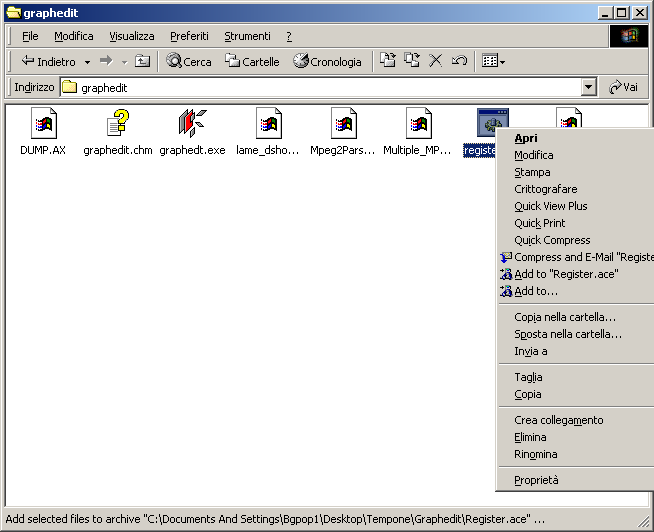
Ora è necessario registrare i filtri activeX di graphedit. Quindi avvia "register.bat" (farà tutto da solo).
E' il momento ora di occuparsi dell'audio vero e proprio. Dunque avviamo Graphedit
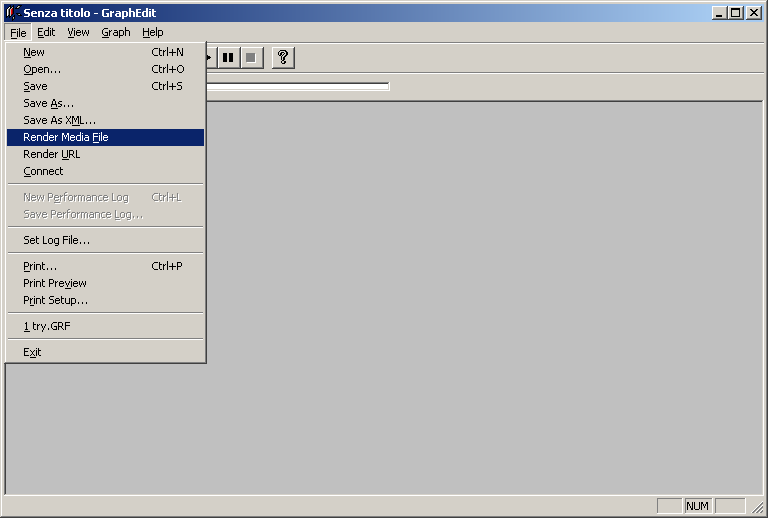 Apriamo il
file di origine (qualcosa.wmv) scegliendo la voce "render media file" nel menu
file di graphedit
Apriamo il
file di origine (qualcosa.wmv) scegliendo la voce "render media file" nel menu
file di graphedit
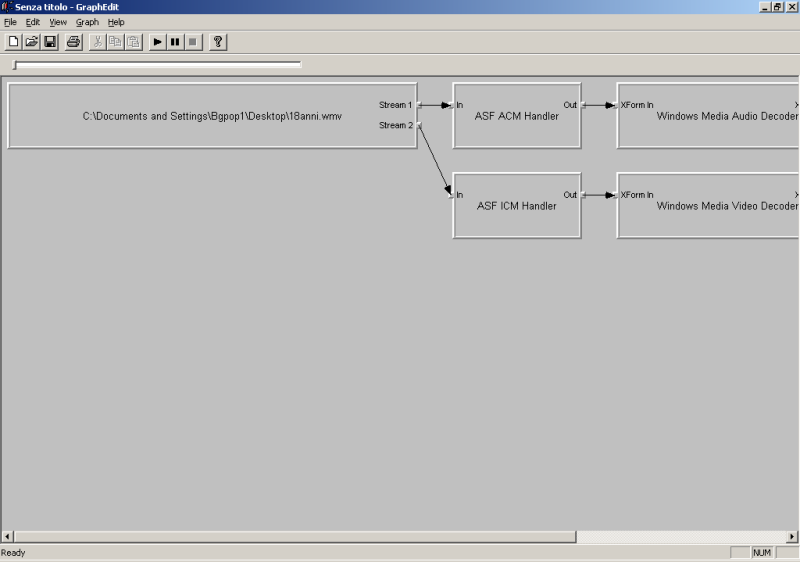
Questo dovrebbe essere il risultato: Graphedit assegna automaticamente i filtri per decodificare il file. Per sicurezza schiacciamo il tasto play. Una piccola finestrella nera dovrebbe apparire e riprodurre il filmato se tutto è settato correttamente.
Dunque ora fermiamo il filmato con il tasto stop.
Dato che dobbiamo solo lavorare sull'audio, cancelliamo tutto l'apparato video fino ad avere SOLO quello che c'è nell'immagine sotto. (x cancellare selezionare i rettangoli e schiacciare il tasto canc sulla tastiera)
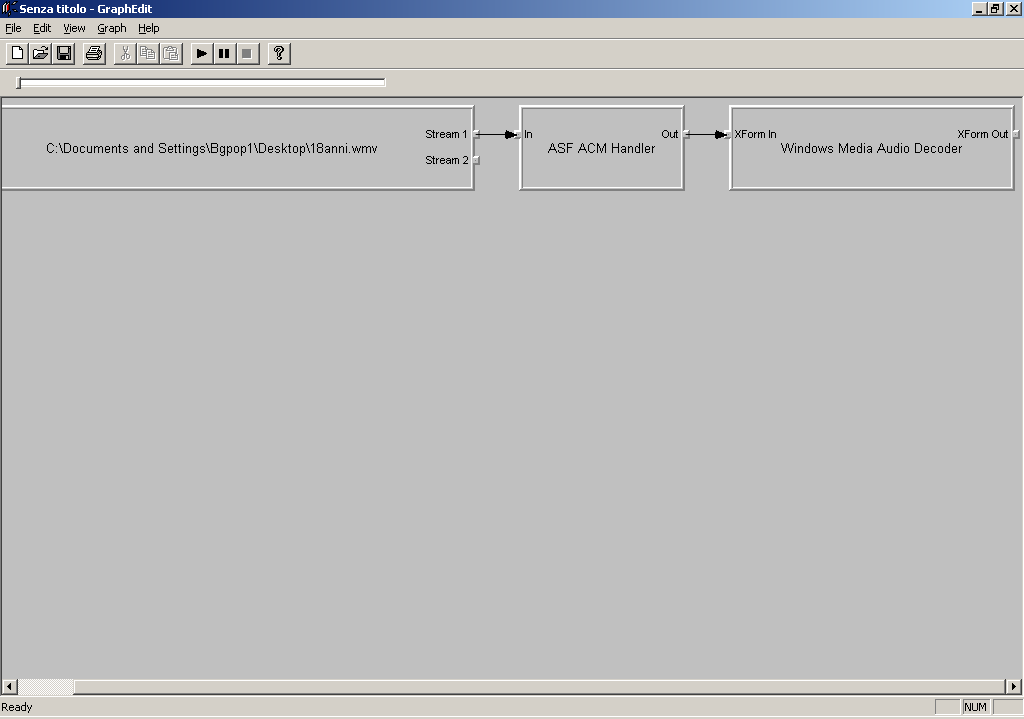
Dobbiamo aggiungere i filtri per salvare il file come WAV e per lavorarci ancora dopo. Nel menù graph facciamo scegliamo la voce "Insert filter"
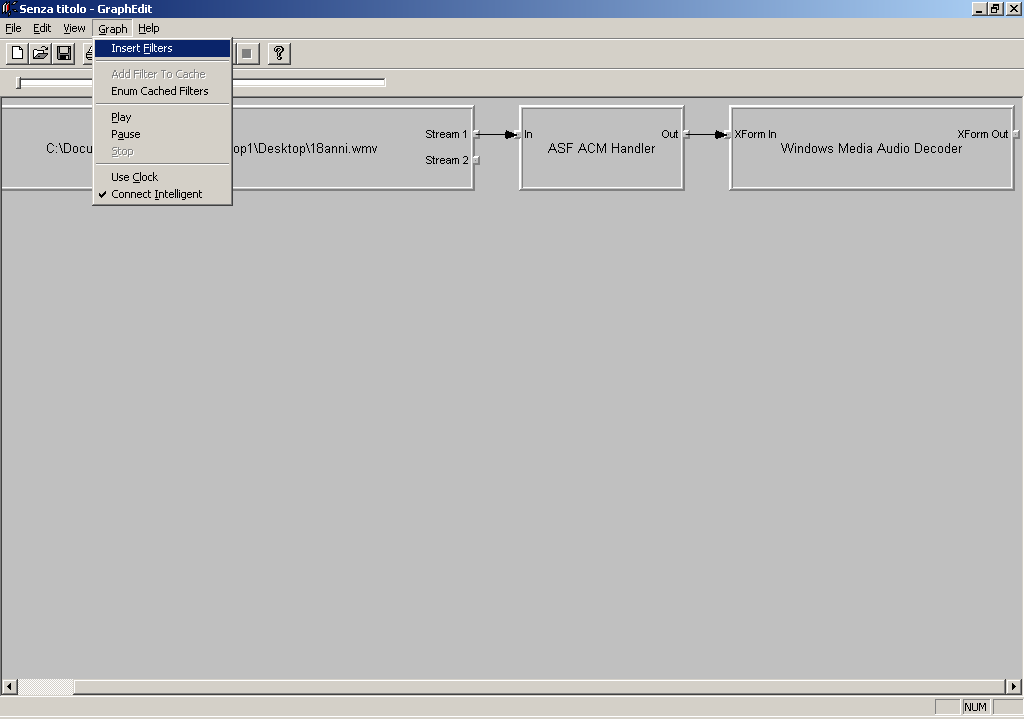
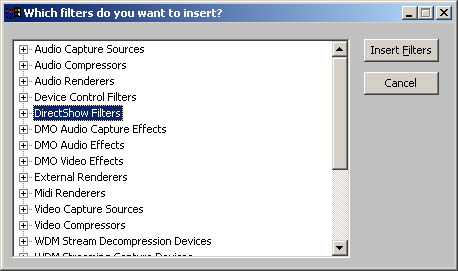 Dobbiamo usare filtri DirectShow (lo standard microsoft per la lettura dei file
multimediali che permette di sfruttare l'accelerazione hardware delle schede
video). Dunque apriamo il menù "directshow filters" (click sul + a
sinistra)
Dobbiamo usare filtri DirectShow (lo standard microsoft per la lettura dei file
multimediali che permette di sfruttare l'accelerazione hardware delle schede
video). Dunque apriamo il menù "directshow filters" (click sul + a
sinistra)
scegliamo "WAV dest". Un click su "insert filters" e un nuovo rettangolo apparirà nella finestra principale.
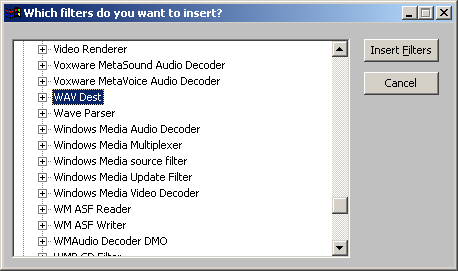
Colleghiamo il nuovo filtro a a quelli precedenti per farlo funzionare: tenendo premuto il tasto sinistro del mouse sul quadratino a destra di "XForm Out" e rilasciandolo SOLO sul quadratino a sinistra di "WAV dest" i filtri saranno collegati con una freccia.
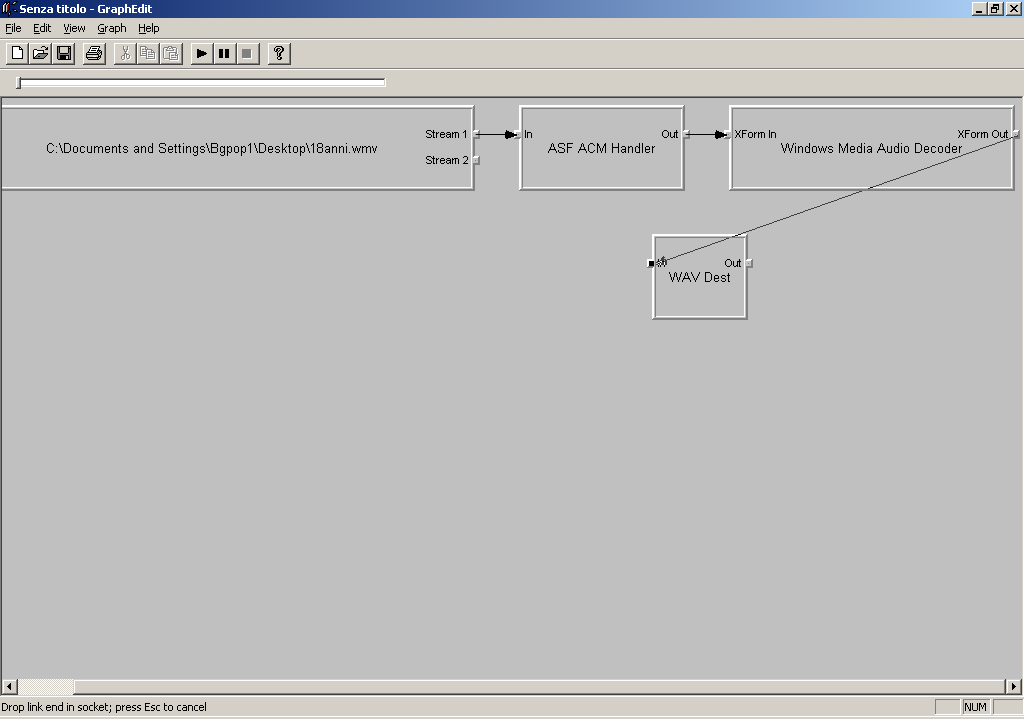
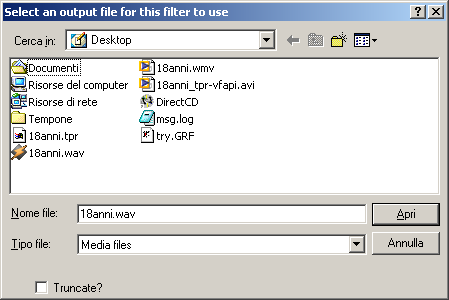 Passiamo ora all'ultimo filtro: rifacciamo ESATTAMENTE come sopra ma stavolta
selezioniamo il filtro "File Writer". Si aprirà una finestra di dialogo che
chiederà di inserire il nome del file da salvare. Il nome non importa, basta che abbia
l'estensione .WAV. Colleghiamo allo stesso modo del precedente il il quadratino
"out" del filtro "WAV dest" all'unico del file writer (che avrà
scritto soltanto il nome del file .wav scelto prima)
Passiamo ora all'ultimo filtro: rifacciamo ESATTAMENTE come sopra ma stavolta
selezioniamo il filtro "File Writer". Si aprirà una finestra di dialogo che
chiederà di inserire il nome del file da salvare. Il nome non importa, basta che abbia
l'estensione .WAV. Colleghiamo allo stesso modo del precedente il il quadratino
"out" del filtro "WAV dest" all'unico del file writer (che avrà
scritto soltanto il nome del file .wav scelto prima)
Premiamo il tasto play e dopo un tempo relativamente breve avremmo un file WAV in formato PCM (non compresso) di qualità perfetta (beh dipende dall'originale :) e senza problemi di sorta (sperem...).
Il programma avrà finito quando il tasto play tornerà in neretto.
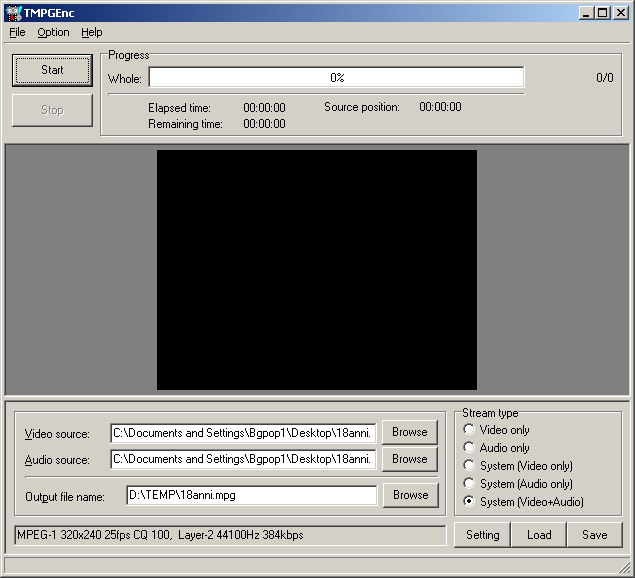 Apriamo ora TMP Encoder. Qui è molto più facile: nella voce
"video source" premiamo il tasto "browse" e nella finestra che si apre
scegliamo, nella casella "Tipo file", "All file (*.*)" o
qualcosa di analogo. Scegliamo il file sorgente in formato WMV e diamo qualche secondo al
programma per aprirlo. Ora dobbiamo impostare il programma correttamente: premiamo il
tasto "setting" e una nuova finestra si aprirà:
Apriamo ora TMP Encoder. Qui è molto più facile: nella voce
"video source" premiamo il tasto "browse" e nella finestra che si apre
scegliamo, nella casella "Tipo file", "All file (*.*)" o
qualcosa di analogo. Scegliamo il file sorgente in formato WMV e diamo qualche secondo al
programma per aprirlo. Ora dobbiamo impostare il programma correttamente: premiamo il
tasto "setting" e una nuova finestra si aprirà:
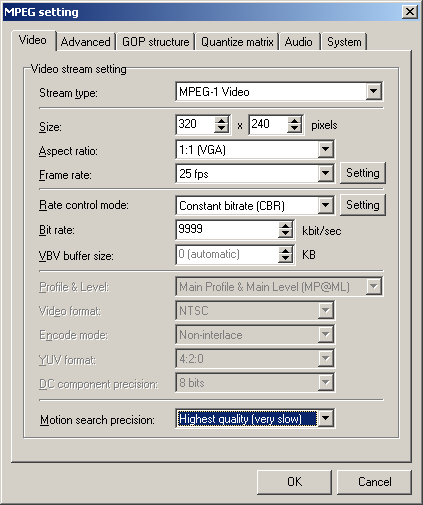 Assicuriamoci che le impostazioni siano come l'immagine a
sinistra (tranne per il Frame rate - che dipende dal file di origine) e per il campo
"size", dove ovviamente dobbiamo immettere la risoluzione del file sorgente che
sarà anche quella del file di destinazione.
Assicuriamoci che le impostazioni siano come l'immagine a
sinistra (tranne per il Frame rate - che dipende dal file di origine) e per il campo
"size", dove ovviamente dobbiamo immettere la risoluzione del file sorgente che
sarà anche quella del file di destinazione.
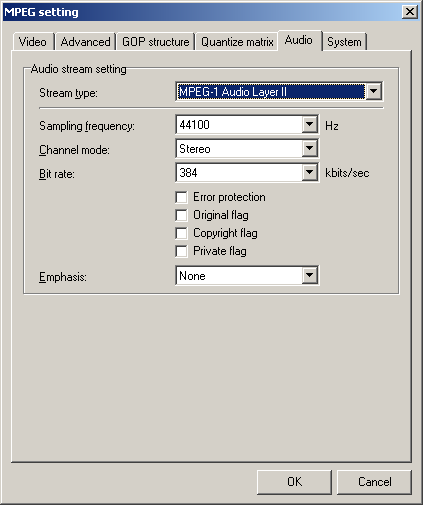 Nella linguetta "audio" assicuriamoci che le impostazioni siano
come nell'immagine, tranne per "sampling frequency" e "channel mode",
che devono essere uguali al sorgente.
Nella linguetta "audio" assicuriamoci che le impostazioni siano
come nell'immagine, tranne per "sampling frequency" e "channel mode",
che devono essere uguali al sorgente.
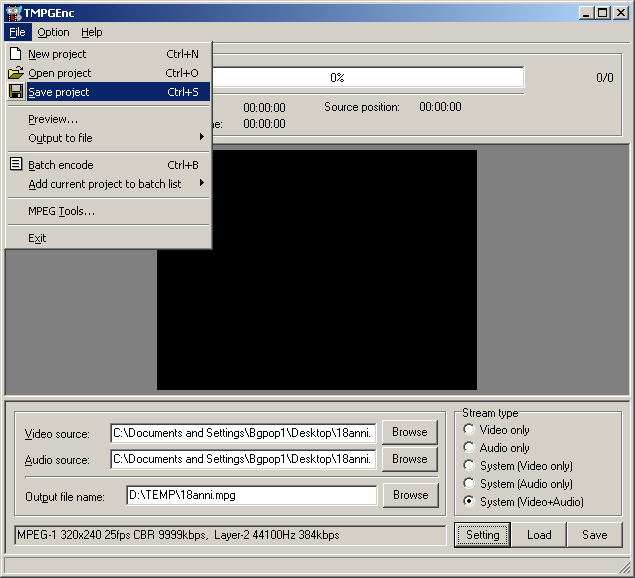 Finite le impostazioni, nel menù file scegliamo "Save project" e
diamo un nome al file .tpr che verrà quindi generato. E' questione di 1 secondo (nel vero
senso del termine). Una volta terminato chiudiamo il programma (ignoriamo un eventuale
messaggio di errore in giapponese....)
Finite le impostazioni, nel menù file scegliamo "Save project" e
diamo un nome al file .tpr che verrà quindi generato. E' questione di 1 secondo (nel vero
senso del termine). Una volta terminato chiudiamo il programma (ignoriamo un eventuale
messaggio di errore in giapponese....)
Manca poco ormai, quindi apriamo il programma VFAPI converter, che ci permette di convertire il progetto di TMPGEnc in un file .AVI di poche centinaia di k .. il bello è che funzionerà come un file convertito... Ovviamente NON cancelliamo né il filmato WMV né il progetto .tpr (il file AVI è fittizzio: è uno script che fa da frameserving (in pratica quando un programma lo apre e chiede i frames, esso avvia in maniera assolutamente trasparente TMPGEnc e i frames che esso produce vengono inviati al programma come virtualdub o adobe premiere)).
Tornando al dunque, scegliamo "add job" e quindi il file .tpr (es: 18anni.tpr) che avevamo salvato prima.
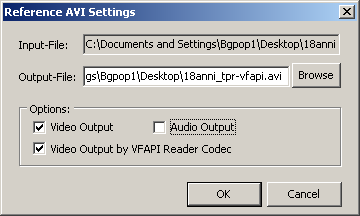 Assicuriamoci di DESELEZIONARE la casella "Audio
output" come in figura, altrimenti il programma andrà in crash (e cmq sarebbe poco
intelligente riconvertire l'audio se l'abbiamo fatto prima :)
Assicuriamoci di DESELEZIONARE la casella "Audio
output" come in figura, altrimenti il programma andrà in crash (e cmq sarebbe poco
intelligente riconvertire l'audio se l'abbiamo fatto prima :)
Premiamo il tasto "convert" e in un secondo è fatto. (quando ha finito il tasto convert torna nero). Usciamo e passiamo a registrare il filtro VFAPI (codec fittizzio che legge l'avi appena creato e fa il lavoro di cui ho parlato sopra..):
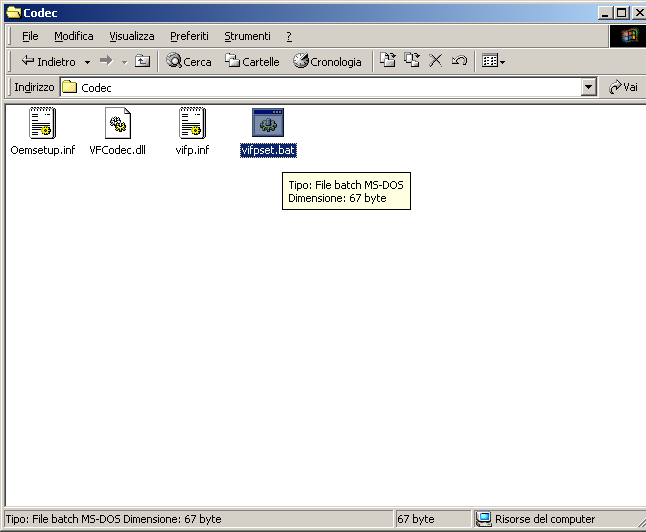 Un bel doppio click al file "Vifpset.bat" e
il gioco è fatto!!
Un bel doppio click al file "Vifpset.bat" e
il gioco è fatto!!
Passiamo all'ultima fase (finalmente :) :
La compressione con virtualdub e l'unione con l'audio! Anf! che fatica!
Avviamo dunque virtualdub e apriamo il file AVI creato con VFAPI. Se non ci sono messaggi di errore vuol dire che la fase precedente è andata bene e che possiamo procedere.
Nel menù audio scegliamo "WAV File" e quindi il file audio creato all'inizio con graphedit (non l'avrete mica perso o cancellato, vero?!)
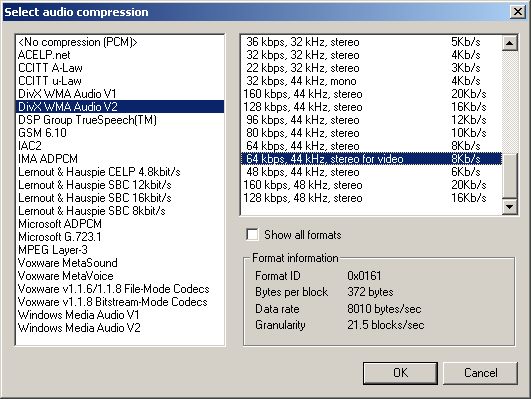
Nello stesso menù scegliamo "Full processing mode" (dobbiamo comprimere l'audio) . Quindi "Compression...". Un'altra finestra si aprirà per scegliere il codec audio (consiglio DivX Audio 64kbit/sec se l'audio è 44khz stereo 16bit. Per tutte le altre frequenze: MP3)
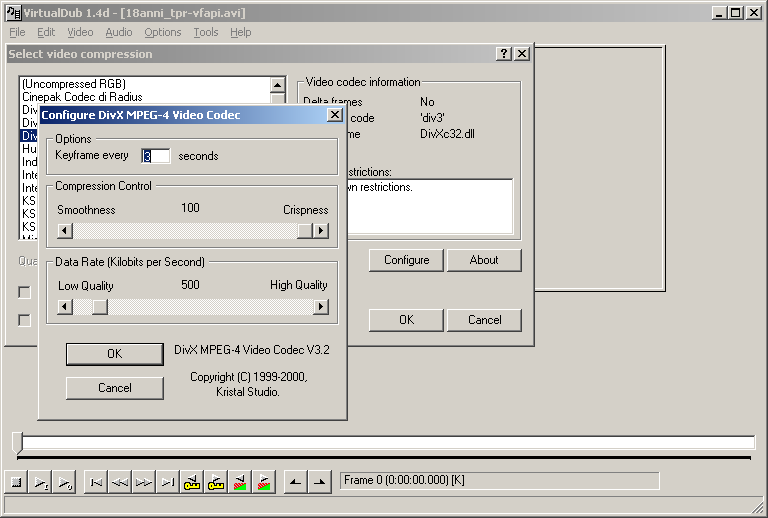
Passiamo ora al video: nel menù omonimo (eg: video), scegliamo "Compression...", quindi il codec desiderato (divx mpeg4 video codec se la versione di divx è 3.2 o superiore, DivX Low motion se inferiore). Premendo su "configure" apparirà una bella finestra dove inserire i settaggi quali bitrate, Crispness e keyframe: il primo, ovviamente, determina la qualità e lo spazio occupato. Per un filmato 320x240 500-600kbit è anche tanto. La voce crispness indica la qualità che deve avere il filmato: se troppo alta e se il bitrate non è adeguato il codec ha la brutta abitudine di perdere frames. Dopo varie prove, sono arrivato alla conclusione che x filmato 320x240 a 500kbit/sec 90 è il valore migliore. Nel campo keyframe every... bisogna fare una distinzione: se il codec divx è la versione 3.2 o superiore (o la 3.11 con la patch VKI) si può mettere un numero irragionevolmente alto, in quanto il codec decide da solo quando mettere un keyframe (999). Se invece non è una di queste versioni, un valore decente è 3-5 secondi. Se il filmato contiene molte scene di azione (come il filmato iniziale di dragonball GT della playstation) è invece una migliore idea usare il codec "Fast motion", perché migliore in questi casi. Però esso può dare risultati non sempre soddisfacenti nelle scene con poca azione (es: volto di una persona ferma). Dunque la scelta dipende dal tipo di filmato.
Nel menù file scegliamo "Save as AVI" e diamo il nome al filmato, finalmente definitivo.
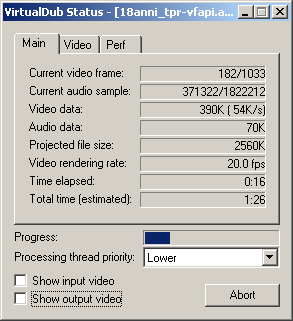 Durante la codifica virtualdub dà informazioni dettagliate del lavoro che
sta facendo, che possono risultare utili senz'altro. Inoltre si possono vedere quasi in
tempo reale il filmato sorgente e quello definitivo. Se però è abbastanza lungo,
consiglio di disattivarlo perché rallenta il programma di circa il 5-10%.
Durante la codifica virtualdub dà informazioni dettagliate del lavoro che
sta facendo, che possono risultare utili senz'altro. Inoltre si possono vedere quasi in
tempo reale il filmato sorgente e quello definitivo. Se però è abbastanza lungo,
consiglio di disattivarlo perché rallenta il programma di circa il 5-10%.
Il risultato è un filmato AVI in divX convertito dal WMV.
Vorrei ringraziare doom9 per le sue guide e il suo sito: senza di essi non avrei mai scritto questa (spero utile) guida né avrei acquisito queste conoscenze!. In futuro aggiungerò alla guida l'uso di nandub, che permette risultati ecclatanti a bitrate inaspettabili!!
Saluto Ryo di www.mangafunisland.it, ciao!!!!
Per domande o richieste, scrivetemi a bgpop@libero.it
| Return to Articles Index. |