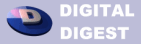

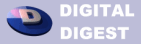 |
 |
| Digital Digest : |
Home |
| | DivX Digest |
| | DVD Digest |
| | DVDR Digest |
| | Forum |
Contact |
| | Links |
| | Search |
||||||||
 |
 |
 |
 |
Home |
| | Articles |
| | Logos |
| | Movies |
| | Software |
| | Help |
||||||||
| Besuchen Sie unser deutsches Forum |
| Return to Articles Index. |
by Cybernetic
Vorwort :
Zum rippen braucht man Zeit, in meinem Fall 30 Std,
wobei Arbeitszeit ungefähr 10 Std sind. Viel Platz, das heißt 10 GB für Matrix
(Spielfilmlänge 131 min)
Ich hoffe hierdurch verkürzt sich eure Arbeitszeit
und das Ihr auch gute rips macht um der bisherigen Langeweile der Filme auf CD
abhelft.
Was ihr braucht:
Ulead Video Studio 4 oder ähnliches
Paintshop Pro 7 Bildcapturing
CorelDraw 8 Bildbearbeitung
Codec:
Radeon
Kapitelübersicht
Zuletzt auf START... -> Umwandlung
Zuschneiden in zwei Videofiles
Ein Menü erzeugen fuer MicroDVD
1.Kapitel
Zum rippen nehme ich CladDVD 1.63
Nach dem Start das DVD Laufwerk wählen (in den
meisten Fällen macht das CladDVD).
Jetzt auf (1) und das Verzeichnis wählen, wo die Vob
Dateien gespeichert werden sollen, danach (2) die Vob-Dateien wählen. Die
wichtigen sind die, wo das Filmrollen Symbol davorsteht (nicht Vob_XX_0). XX
z.B. 01
Als letztes auf (3) und das rippen beginnt
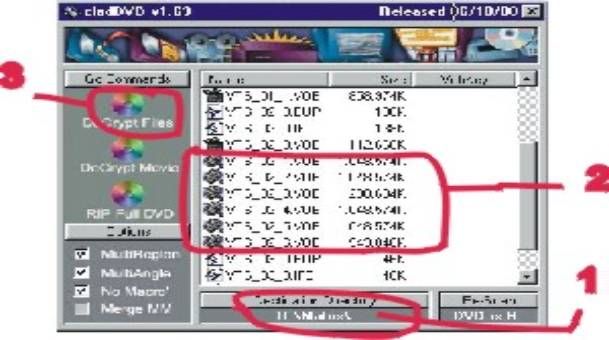
Das dauert etwa eine halbe Stunde
Dazu die Datei AC3DEC in das Verzeichnis, wo die Vob
Files sind kopieren (bei mir d:\matrix)
Nun in der Startleiste auf Start->
Programme->Ms-Dos-Eingabeaufforderung
Das Dos-Fenster erscheint.
Mit:
x: das Laufwerk wechseln z.B. d:
cd XXX
ins Verzeichnis XXX cd matrix
Nun die Folgende Zeile eingeben:
AC3dec.exe Vts_XX_X.vob
–allvobs –substream 0x81 –out d:\matrix\audio\audio.wav
Erklärung:
-allvobs
alle Vobs werden miteinbezogen
-substream 0x81 die deutsche Tonspur (0x80 für englisch)
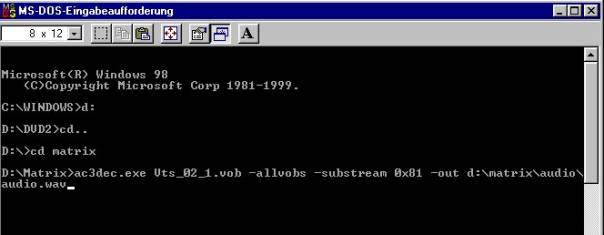
Es erscheint nachdem wir Return gedrückt haben ein
Auswahlfenster.
Hier wählen wir:
·
·
Format: PCM
·
·
Attributes:
48 000 Hz; 16 Bits; stereo
Drücken wir OK beginnt der Streamvorgang.
Bemerkung: Wollen wir die Englische Spur auch noch
ziehen, dann substream 0x80 oder substream -0x81 weglassen.
Das dauert jetzt bis zu einer Stunde pro Tonspur.
Dazu das Programm Ampex’s Bitrate calculator mit
ampex_bitrate.exe starten.
Ein Fenster geht auf.
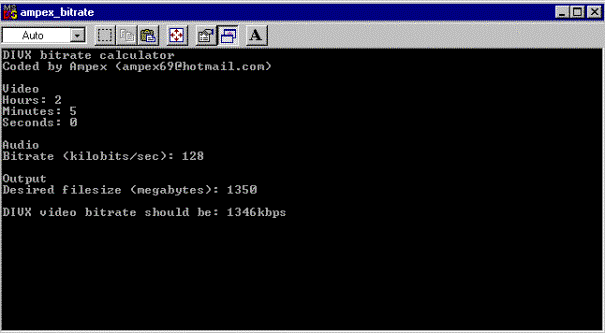
Hier jetzt die Spielfilmlänge eingeben und zwar:
Hours: Volle Stunden bei Matrix 131min = 2 Stunden
und
Minutes : Minuten die übrigbleiben 11 min.
Bitrate 128 ist Normal Mpeg 3 Liederqualität
Filesize: wie viel MB der Film insgesamt haben soll
bei einem Film mit 2 CD nicht mehr als 1350.
Das Programm gibt dann Video Bitrate aus, diesen Wert
aufschreiben und nachher eingeben, genauso wie die Audio Bitrate.
Wir starten den FLASKMPEG encoder
Unter OPTION->LANGUAGE wählen wir GERMAN. das
macht die Sache einfacher.
DATEI->öffnen und das Verzeichnis wählen, wo die
MPEG Datei ist, z.B. e:\fut201
Das Programm lädt nun die Datei, daraufhin sind die
Optionen unter den einzelnen Auswahlmöglichkeiten(Datei,Optionen,Start Über)
anwählbar.
OPTIONEN
Allgemeine
Projekt Optionen
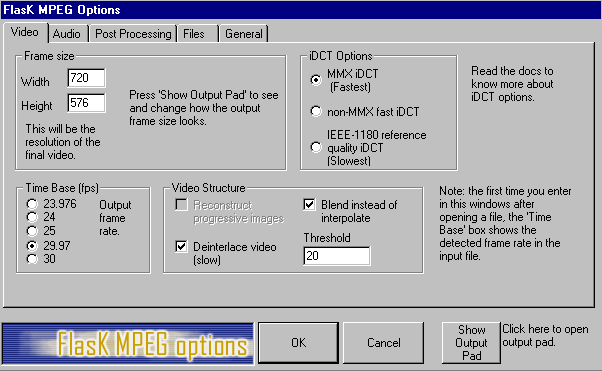
[Video]
BILDGRÖSSE auf Breite 352 und Höhe 288 stellen.
ZEIT-BASIS auf 25
iDCT
OPTIONEN auf MMX
[Audio]
AUDIO
MODUS Kein Audio einstellen
[Nachbearbeitung]
HQ
Bikubische Filterung auf linker Seite und auf rechter Seite alle Boxen markieren.
Auf der
Rechten Seite sind noch
Schnittfunktionen
hier auf
trimmen gehen und auf Show Output pad.
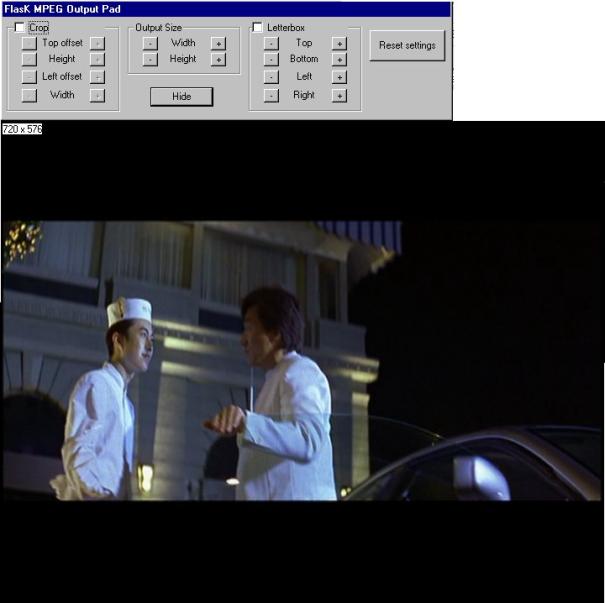
Die Schwarzen
Ränder entfernen
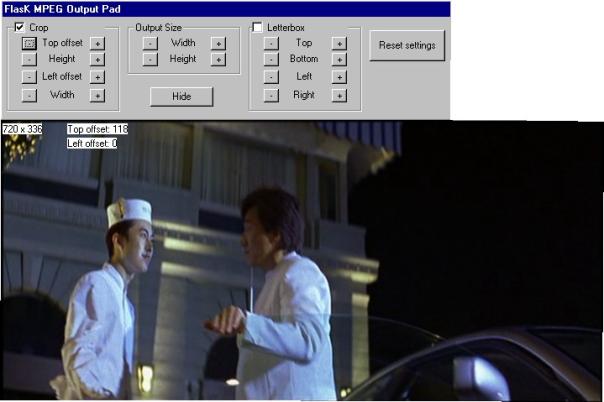
[Dateien]
Ausgabevideodatei bestimmen z.B. d:\Matrix\video
[Allgemeines]
KOMPILIERUNGSZEIT
die Box Kompiliere Datei markieren.
Nach
Beenden runterfahren markieren
Ausgabeformat Optionen
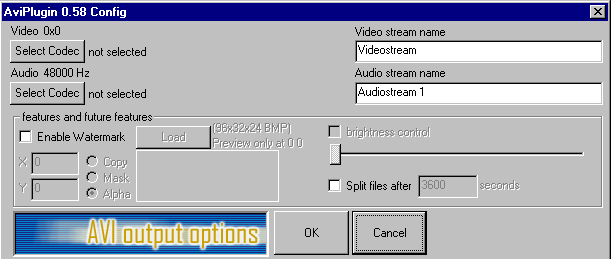
[Select
Codec]
über PP
den Divx-MPEG4 Low Motion wählen
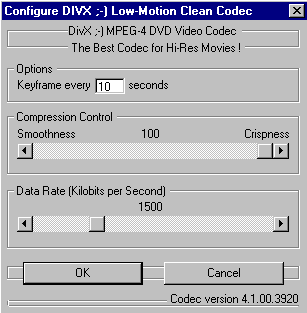
[Konfigurieren]
OPTIONS
den Keyframe von 10 auf 5
Compression Control auf 90
Data Rate auf 910 lassen
Oder
die mit dem Bitrate kalkulierten Bitrate eingeben (z.B. 1346)
Dieser Vorgang dauert zwischen 10 und 18 Stunden also
vor dem Schlafengehen anmachen und durchlaufen lassen.
Nachdem Vorgang haben wir kein Sound der kommt erst
rein, aber wir können das Resultat im Windows Media Player (bei installierten
Codec) abspielen
Nun zu Kapitel 5
Die Lautstärke der Wav-Datei erhöhen. Beim Umwandeln
werden die wav – Dateien ziemlich leise (etwa 46% Ausschlag) deshalb werden sie
Normallized.
Dazu kopieren wir die Datei Dedynamic.exe in unser
Audioverzeichnis ( d:\matrix\audio)
Wir wechseln in den Dos-Modus (siehe Kapitel 2)
Und geben ein:
Dedyna~1.exe –a 06 audio.wav
d:\matrix\audio\audio1.wav
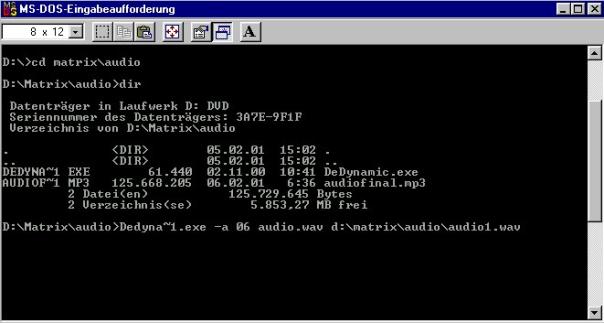
Dazu starten wir VirtualDub.

Open Video File und Datei aussuchen
(d:\matrix\video\matrix.avi)
Wir wählen weiter
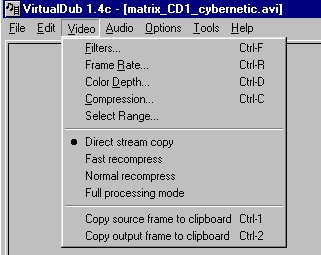
Direct stream copy bedeutet das das Video-File nicht
geändert wird(, sondern nur verbunden mit dem Audio). Das spart viel Zeit
In Audio stellen wir ein
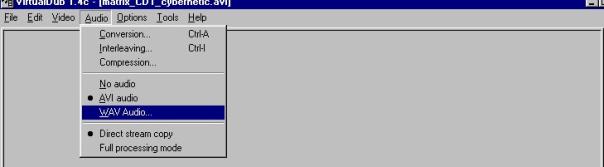
Das markierte Feld Wav Audio anklicken, es erscheint
ein Fenster, indem wir das Audio-File wählen:
Soll der „Hauptfilm“ Deutsch sein die deutsche Datei
Soll = = Englisch
englische Datei
Danach auf Compression
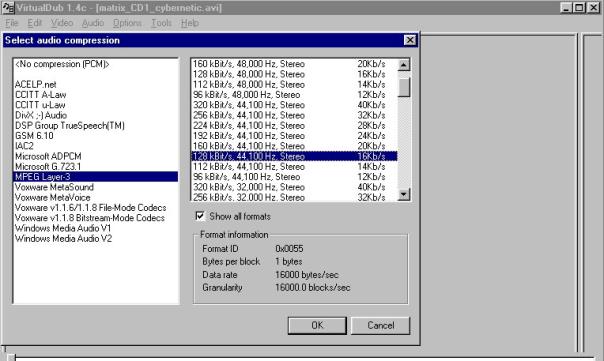
Wie im Bild wählen.
Mpeg Layer- 3, 128
Kbit/s,44,100 HZ, stereo. Das hatten wir vorhin im Bitrate
Kalkulator angeben.
Jetzt wird’s ein bisschen tricky.
Das Video und der Ton sind meistens zeitlich
verschoben, deshalb wird mit Virtual Dub dies behoben und zwar mit Inteleaving
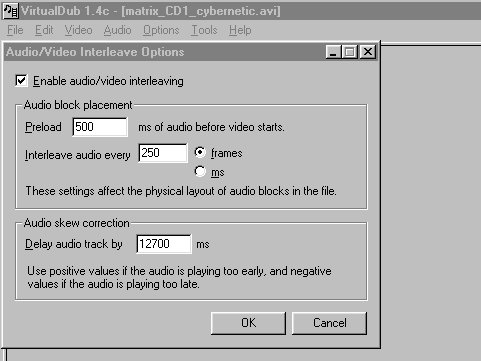
Diese Einstellung sind experimentell.
Preload heißt vorladen, verhindern Tonstörungen.
Interleave audio heißt einschieben.
Delay Audio verschiebt Ton und Video. Daran hab ich
lange geschraubt deshalb Tipp:
Erst normal laufen lassen , spricht der Kerle vor dem
Bild hohe positive Werte.
Ist das Bild schneller hohe negative Werte und dann annähern
erst in 1000ms, dann 500ms, etc. bis es passt.
Soll noch was geschnitten werden, dann:
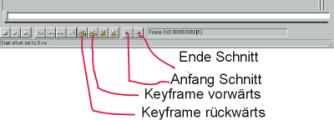
Ende = Ende von Schnittposition
Pos1 = Anfang von Schnittposition Zu finden auf Block rechts neben
Return-Taste.
STRG- -> Nach ganz rechts den Slider
STRG - <- Nach ganz rechts den Slider
Entf =
Markierten Bereich entfernen
Ist alles in bester Ordnung können wir speichern.
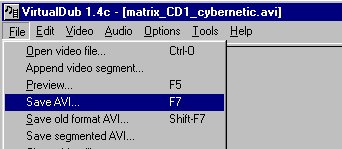
Hier ist die Videobearbeitung für alle die nur eine
CD haben abgeschlossen.
Starten von Virtual dub
Wie bei
Kapitel 6 Datei öffnen, Video einstellen und bei Audio auch auf direct
stream copy gehen.
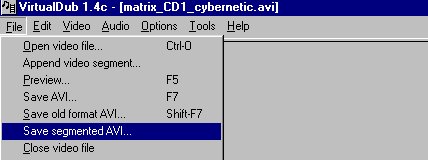
Auf Save segmented avi klicken
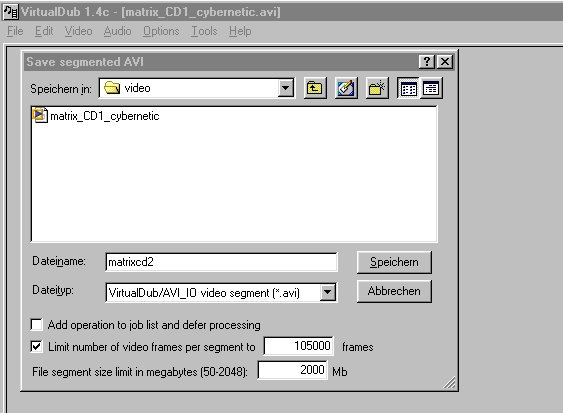
Ausrechnen der Zeit –frames
25*60*minuten
z.B. für 70 Minuten 25*60*70=105000 frames
Diese wie oben eingeben fertig.
es entstehen jetzt zwei Files.
8.Kapitel
Virtual dub starten
Lieblingsstelle raussuchen wie in Kapitel 6
beschrieben markieren und wieder wie in Kapitel 7 auf save segmented Avi gehen.
Diesmal nicht die Box für Frames anklicken und auf speichern.
Danach Ulead Video Studio 4 starten
Datei neu (oben links)
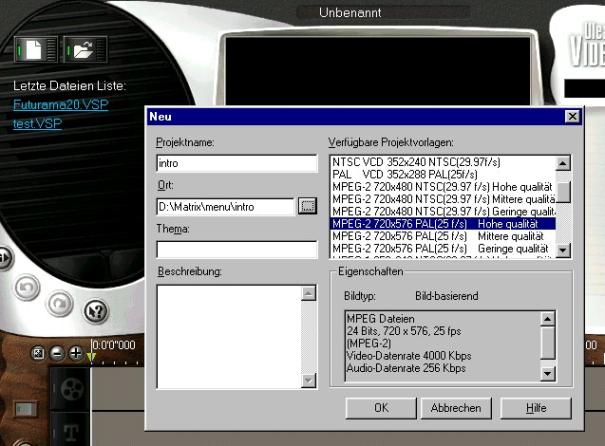
Einstellungen vornehmen, wie oben und OK.

(1)
Video wählen ( d:\matrix\menu\intro.avi)
(2)
Das Bild, das erscheint in (2) ziehen.
(3)
Text einfügen

(4)
Noch eine Audio-Datei einfügen im MP3 oder Wav
Format.
(5)
Auf der oberen Leiste auf Beenden .

Und abspeichern.
Wieder in Flaskmpeg und wie schon gelernt kodieren,
diesmal aber mit Ton! Von Kein Ton auf dekodiere Audio und den gewohnten codec
einstellen.
9.Kapitel
Zweite Tonspur in Mp3 umwandeln.
Wenn nicht schon gemacht, dann Normalizen.
AudioCatalyst starten.
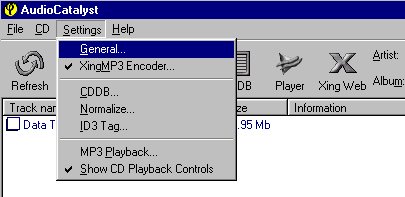
Dort den Pfad einstellen z.B. d:\matrix\audio
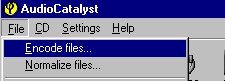
Auf encode Files, Name aussuchen und fertig.
10. Kapitel
Eine Mini-DVD machen.
Erstellen einer Mini-DVD mit Micro DVD
Dies ist ein Beispiel für Futurama Folge 20 Der Wilde
Bender
Als erstes startet man den Micro DVD ini-Editor.
Dort geht man auf File->Neu.
Es erscheint ein Menu. In diesem Menu beginnen wir
mit der Standard-Button Einstellungen.
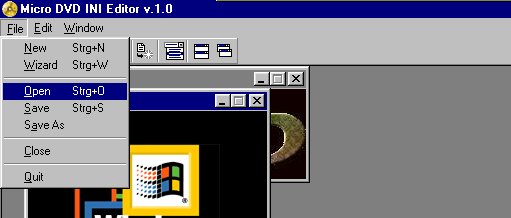
Auf New gehen es erscheint:
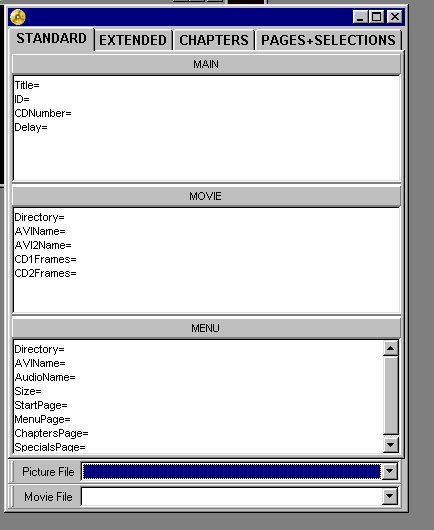
[Main]
Title=Matrix Das ist der Titel des Films, beliebig wählbar
ID=100 ID=Identifikation, muss immer
unterschiedlich sein
CDNumber=1 Anzahl der CD's
Delay=1 Indizies wielange das
umschalten auf andere Chapters
dauern darf; 1 Sekunde ist
sinnvoll
[Movie]
Directory=video Das Verzeichnis, wo der Film(Movie) ist
AVIName=matrix_CD1_cybernetic.av1 Name des Film AVI
AVIName2=matrix_CD2_cybernetic.avi Name des zweiten AVi
CD1Frames=105000 Wichtig, wenn 2 CD's; Frames mit
Virtual Dub
CD2Frames=91500
Speichern unter matrix.ini
Tipp: Immer eine Backupmitlaufen lassen, weil der
IniEditor manchmal abstürtzt und alle Einträge löscht.
11. Kapitel
Bild1:
Auf 1 gehen.
Ein Menu erscheint. Hier auf den Source Button gehen
und das Verzeichnis matrix.ini angeben. Das File anklicken, so dass es unter
dem Button Load from Directory steht. Die Konfigurationsbox schließen. Wichtig
ist das der Pfad in der Leiste unten steht.
Jetzt auf den Spiralenbutton (4) drücken bis links
unter dem DVD Symbol Harddisk (5) steht.
Drückt man auf Play läuft der Film in Vollbild.
12. Kapitel
Wir starten Virtual Dub und öffnen unsere Datei.
Hier suchen wir unser markante Stellen und schreiben
uns die Framenummer auf.
Eingeben der Kapitel
oder mit Vobsnoopy folgendes machen
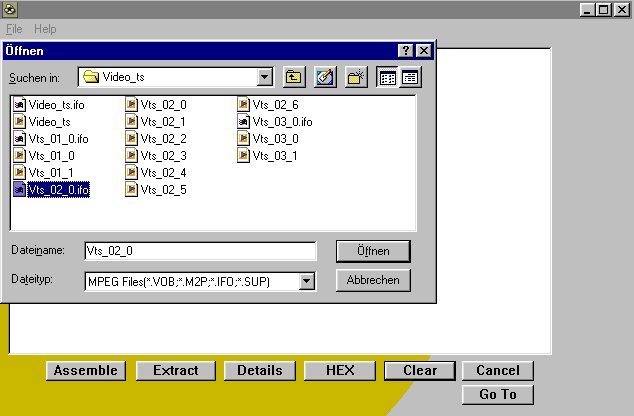
Wie oben machen und OK.
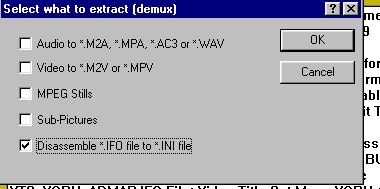
Nun haben wir die Datei unter D:\matrix gespeichert.
Im IniEditor in das Chapter menu gehen und rechter
Mausklick.
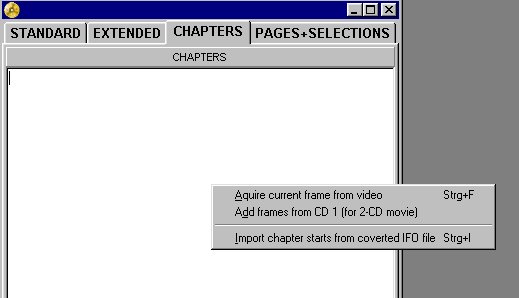
Import chapters starts... und frames eingeben 25
fertig.
[Chapters]
1=1008 Trinity wehrt sich
2=5424 Flucht über die Dächer
3=9576 Folge dem weißen
Kannichen
4=13992 Die Frage
5=17232 Morpheus Befehle
6=24504 Nicht sprechfähig
7=31008 "Du bist der
Auserwählte"
8=36948 Neo trifft Morpheus
9=42912 Rot oder blau?
10=46656 Die Metamorphose
11=52728 Die Crew der
Nebukadenezar
12=56688 Die wahre Welt
13=63864 Die Suche ist
beendet
14=67056 Das Training beginnt
15=70824 Morpheus und Neos
Kampf
16=77208 Der erste Sprung
17=80040 Überall Feinde
18=84912 Tarnung
19=91656 Der Verrat
20=96576 Gespräche beim Essen
21=102144 Auf dem Weg zum
Orakel
22=105803 Die Weissagung
23=113858 Orts-Veränderung
24=118116 Im Gemäuer
25=123759 Frustrieter Cypher
26=130370 Neo und Trinity
kommen zurück
27=132896 Morpheus unter
Folter / Neos Entscheidung
28=141784 Smiths Manipulation
29=147348 Feuergefecht
30=151781 Umzingelt von
Agenten
31=154938 Hubschrauber im
Einsatz
32=159808 Rettung
33=163280 Neo bleibt zurück
34=168221 Duell der Giganten
35=171525 Kraken greifen an
36=176799 Neo durchlöchert /
Der Kuß
37=181202 Erfüllung der
Mission
38=185751 Abspann
Hier hab ich eine Futuramafolge selbst in Abschnitte
geteilt. Dazu hab ich die AVI in Virtual Dub geladen zu den Schlüsselstellen
und die Frame-Nummer notiert und in das Chaptersmenu geschrieben.
[Chapters]
1=649 Toaster
2=2125
Kino
3=4500
Bender reizt Roboter
4=6250
Auswahl
5=7500
Kampf im Kino
6=8375
Sieg und neuer Champ
7=10375
Lila's Geschichte
8=12000
Training
9=12875
erster Kampf
10=15023 getürkte Kämpfe
11=15898
Bender Superstar
12=17773
Konflikt
13=18523
Probleme
14=19773
Gender Bender
15=21023
Neuer TV-Spot
16=21398
Lilas Racheplan
17=22023
Letzter Kampf
18=27523
Lila erkennt Stärke
19=29148
Benders Comeback
13. Kapitel
Im Stammverzeichnis den Ordner Menü anlegen
Dort rein eine MP3-Datei, die immer dann gespielt
wird, wenn ein Bild ist. Bei Video nicht
MicroDVD INIeditor starten
Matrix.ini laden
[MENU]
Bei Directory=menu
Verzeichnis mit
den ganzen Daten
AudioName=Prodigy -
opm.mp3 Musikfile wenn standbild
Size=800,600 Groesse des Bildschirms
StartPage=1 Startseite, nur beim Laden
MenuPage=2 Menuseite
ChaptersPage=3 Anzahl der Kapitelseiten
SpecialsPage=10 Specialseite wenn vorhanden
Die Zahlen sorgen für klare Trennung der Seiten
14. Kapitel
Installieren von Paint Shop Pro 7 .
Starten des Programms
Starten von Virtual Dub
Capturen von Bildern
Öffnen von Futurama20.avi in Vitrual Dub
Zu den Szene hingehen und dann in Paintshop Pro 7
wechseln.
In PSP7 in der oberen iconleiste auf die Kamera
gehen. Daraufhin verschwinden PSP7 und mit klick auf die Maustaste rechts
erscheint ein Fadenkreuz. Obere Ecke des Bildes und linke Maustaste auf die
untere Ecke und wieder die linke Maustaste.
PSP7 erscheint wieder und mit ihm das Bild.
Groesse verändern
In PSP7 auf Image-> Resize oder shift+s. Es kommt
ein Menu indem wir das Bild (Futuramastartbild) auf 800x600 vergrößern.
Das Bild als jpeg speichern mit File->Save oder
STRG + S.(Background.jpg)
15. Kapitel
Den MicroDVD INI-Editor starten
Auf den Button PAGES+SELECTIONS gehen.
Auf die Fläche gehen und rechter Mausklick. Es
erscheint ein Menu hier wählen wir insert Page section. Daraufhin erscheint
viel Schrift.
[PAGE=1] eingeben, wir machen nur eine Seite
Jetzt alle außer die folgenden löschen:
Background Mode=2 1 steht für Video Sequenz, 2 für Bilder
PictureFile=background.jpg deklariert die Hauptseite in MircoDVD hat man
vergessen
rechter Mausklick hinter = Zeichen und insert Picture file
Es erscheint das Bild im
Hintergrund
PictureDuration=0 Zahl zählt in Sekunden; 0 bedeutet Standbild
((JumpAtEnd=2 )) bedeutet das bild springt auf Seite 2; bei uns
nicht
SelectionAvalable=1 1 bedeutet Ja, 2 Nein; teilt MircoDVD mit ob
links
existieren, die der Benutzer
wählen kann
PAGE=1]
BackgroundMode=2
PictureFile=background.jpg
PictureDuration=0
SelectionAvailable=1
So siehts jetzt aus
16. Kapitel
Unterhalb der letzten Zeile wieder rechter Mausklick
und insert Selection section
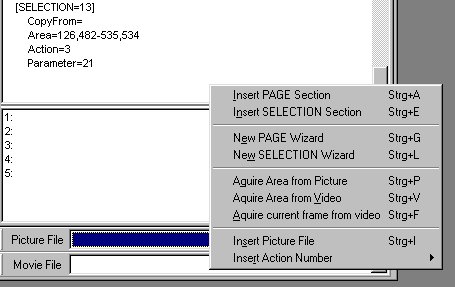
[SELECTION=1] wie bei der Page; nie zweimal dieselbe Nummer für Selektion
Area=. Punkt, wo die Seite steht; vier punkte im Raum,
wie man die
Koordinaten bekommt, kommt später
Action=1
sagt MicroDVD was passiert, wenn man auf den Link(Verbindung) drückt
1. Go to Page
2. Run Movie
3. Go to Chapter
4. Display Message (in pop-up box)
5. Run Special Feature (movie)
6. Change Language
7. Change Subtitles
8. Return to Movie
rechter klick hinter = dann insert action number und es erscheint s.o.
Parameter=2
direkter Bezug zur Aktion; Hier link zur Seite 2
Unter jeder Page(Seite) stehen die Selections:
Bsp.
[PAGE=1]
[SELECTION=1]
[SELECTION=2]
[SELECTION=3]
[PAGE=2]
[SELECTION=1]
[SELECTION=2]
17. Kapitel
Auf Edit->open picture
file gehen.
Wir brauchen den ersten Link(Verbindung) dazu das
Wort Kapitel einrahmen.
Wichtig! Das Feld muss stehen bleiben, nicht
wegklicken.
Danach zurück in den ini-Editor hinter Area= rechter
Mausklick und aquire area from picture.
MicroDVD gibt die Stelle an die wir gerade markiert
haben.
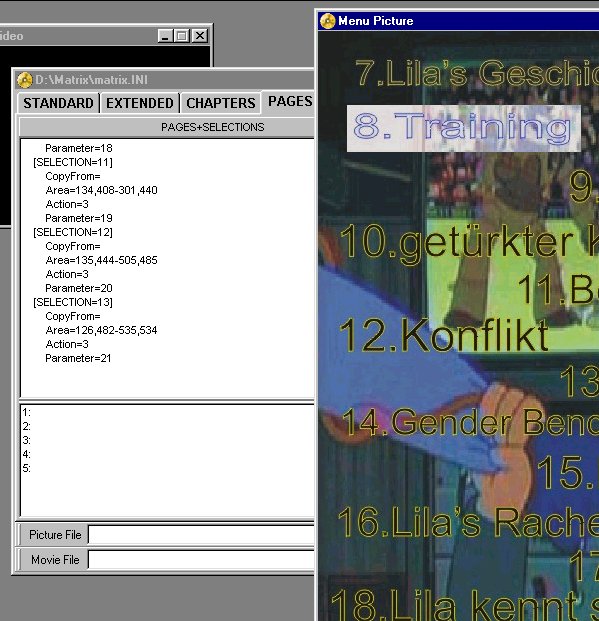
Hier ist das Wort 8.Training markiert nun ein klick
hinter Area= und es wird die Koordinate eingefügt.
Erzeugen eine zweiten links auf die gesprungen wird
Dazu unter der ersten Selection eine zweite.
Unterhalb der letzten Zeile wieder rechter Mausklick und insert Selection
section.
[SELECTION=2]
z.B 12.Konflikt
etc.
18.Kapitel
Zur Erzeugung der Kapitelseite ein rechter Mausklick
und Insert Page section oder STRG+A.
Beispiel:
[PAGE=5]
CopyFrom=
BackgroundMode=2 Modus nur Bilder
PictureFile=Kapitel2.jpg Picture File im Verzeichnis /menu
PictureDuration=0 Bild bleibt stehen
SelectionAvailable=1 Auswahl möglich
[SELECTION=1]
CopyFrom=
Area=608,277-707,345 Fläche, wo Menu steht;
Action=1 bedeutet gehe zu Seite
Parameter=2 Seite 2
[SELECTION=2]
CopyFrom=
Area=48,535-311,602
Action=1
Parameter=3
[SELECTION=3]
CopyFrom=
Area=138,74-593,108
Action=3
Parameter=11
[SELECTION=4]
CopyFrom=
Area=133,116-386,148
Action=3
Parameter=12
[SELECTION=5]
CopyFrom=
Area=136,160-476,187
Action=3
Parameter=13
[SELECTION=6]
CopyFrom=
Area=135,201-458,229
Action=3
Parameter=14
[SELECTION=7]
CopyFrom=
Area=138,244-565,273
Action=3
Parameter=15
[SELECTION=8]
CopyFrom=
Area=131,281-409,314
Action=3
Parameter=16
[SELECTION=9]
CopyFrom=
Area=132,319-366,359
Action=3
Parameter=17
[SELECTION=10]
CopyFrom=
Area=133,366-288,406
Action=3
Parameter=18
[SELECTION=11]
CopyFrom=
Area=134,408-301,440
Action=3
Parameter=19
[SELECTION=12]
CopyFrom=
Area=135,444-505,485
Action=3
Parameter=20
[SELECTION=13]
CopyFrom=
Area=126,482-535,534
Action=3
Parameter=21
Wir haben ja mit Ulead Video 4 ein Intro gemacht.
Dies kommt jetzt zum Einsatz.
Auf der Standard Seite unter Menu nun folgendes
eingeben
[Menu]
AVIName=intro.avi
Wichtig ist das bei Size die Größe für Bild und Ton
gilt.
Bei Pages+Selections nun folgendes:
z.B.
[PAGE=1]
CopyFrom=
BackgroundMode=1 Modus für Video
PictureDuration=
VideoRange=0-4508
Länge des Videoclips
VideoLoop=0
Keine Schleife ; 1 ist eine Videoschleife
SelectionAvailable=1
Auswahl möglich
JumpAtEnd=2
Das Programm soll auf Seite 2 springen nach dem Video
VideoRange ermitteln
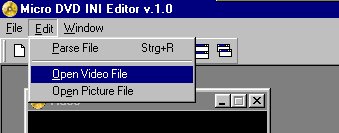
Open Video File und das Intro.avi öffnen.
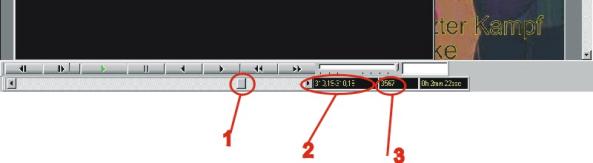
(1)
ist der Positionszeiger
(2)
ist die Position einer Bildschirmstelle, wie beim
Bild
(3)
Anzahl der Frames
Wie man oben sieht ist die VideoRange=0-4508 bedeutet von Frame 0 bis Frame 4508.
Wie wollen mehr, die Auswahl:
Kann man kein Bild von machen aber wenn man ein Feld
markiert sieht man die Stelle bei (2) nun im [Selection] Abschnitt hinter Area=
rechter Mausklick und im Menu 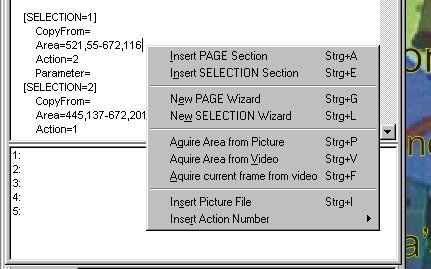
Aquire Area from Video oder
Strg+V.
Für Action gilt das gleiche , wie für Bilder
z.B.
[PAGE=1]
CopyFrom=
BackgroundMode=1
PictureDuration=
VideoRange=0-4508
VideoLoop=0
SelectionAvailable=1
JumpAtEnd=2
[SELECTION=1]
CopyFrom=
Area=521,55-672,116
Fläche vom Startbutton
Action=2 2 heißt Film starten
Parameter=
[SELECTION=2]
CopyFrom=
Area=445,137-672,201
Fläche von Kapitelanwahl
Action=1 Gehe zur Menu
Parameter=2 Seite 2
Machst du ein Rip mit mehreren CD so muss die INI für die zweite CD ausgetrickst werden.
Anstatt
Action=2 zum Filmstart zu machen, sag dem Programm:
Action=3 (Gehe zum Kapitel)
Parameter=22 (Kapitel 22)
20. Kapitel
Kurz noch zu den Sprachen und Untertiteln
Unter Extend findet ihr die Optionen
Beispiel:
Directory=audio Das Verzeichnis wo alles liegt
MultipleAudioAVI=0 Einfach so lassen
Primary=GER Deutsch Die Sprache die wir eingebunden haben unter Virtual Dub
1=ENG Englisch Erscheint in MicroDVD wenn ihr L drückt;
Kennzeichnung
file=audioeng.mp3 Name des Soundfiles
Wird so fortgeführt.
2=RUS
Russisch
File=rus.mp3
3=FRE
Französisch
3=french.mp3
Zu den Untertiteln
Directory=subtitles
Das Verzeichnis wo die Untertitel liegen
Format=0 Unterstützt verschieden Programme; 0 subripper
Line=1 Anzahl der Linien, die angezeigt werden
EstimateDisplayduration=0
1=ENG Englisch
file=matrix_eng.txt
Siehe oben
2=RUS Russisch
file=rus.txt
Ein anderes Problem ist die zweite Sprache.
Auf der zweiten Cd sorgt die Einstellung nur für
Problem, daher hab ich sie gelöscht.
Wollt ihr sie trotzdem hören, einfach die erste AVI
(Matrixcd1.avi) in das Verzeichnis der Zweiten kopieren (x:\matrix\video).
Habt ihr Lösung lasst es wissen.
21. Kapitel
Ein großen dank an alle die auf Digital-digest.com
ihre Versionen geschrieben haben und mir so die Möglichkeit zu dieser
Beschreibung gaben
Habt spaß und macht gute Rips
Take care of you
Euer Cybernetic
| Besuchen Sie unser deutsches Forum |
| Return to Articles Index. |