 Read
English version of this Guide.
Read
English version of this Guide.  Read
Italian version of this Guide.
Read
Italian version of this Guide.  Read
English version of this Guide. Read
English version of this Guide. |
 Read
Italian version of this Guide. Read
Italian version of this Guide. |
| Retourner à la première parie de ce guide. |
| Visitez notre français forum |
| Retourner à la liste des articles. |
Comment créer un DivX, un VCD ou un Mini DVD multimédia, Partie 2: Les Menus
Écrit par Nicky Page
Traduit par Laurent Godet
Quoi de neuf
V1.0 - Première version
De quoi avez vous besoin
Logiciel:
Reportez vous s'il vous plait à la partie de quoi avez vous besoin des guides suivants
(la plupart des programmes peuvent être trouvés sur DVD Digest's Download Zone)
Guides :
Partie 1 : Les bases
Guide MPEG2AVI
Guide de ripping
de sous titre
S'il vous plait, lisez attentivement ces guides avant de me posez des questions par
e-mails, Merci.
 |
"Some believed we lacked the programming language to describe your perfect world. But I believe that, as a species, human beings define their reality through suffering and misery. The perfect world was a dream that your primitive cerebrum kept trying to wake up from. Which is why the Matrix was re-designed to this: the peak of your civilization". - Agent Smith
Dans mon dernier guide, j'ai posé les bases de la création d'un DivX qui possède un chapitrage, des sous-titres ainsi qu'une autre langue. Toutes ces options supplémentaires sont basé sur le lecteur MicroDVD. J'ai décidé de finir ce boulot en vous expliquant comment faire un des menus bien cool que semblent avoir tous les DVD. Ces menus rippés seront presque parfaitement identique à ceux du DVD original. En fait, si quelqu'un ne fait pas réellement attention, il ne pourrait pas dire que votre film n'est pas un DVD original! MicroDVD est même capable de créer des menus qui apparaissent au-dessus de séquences de film animées, exactement comme celle que vous avez dans le film Matrix - vraiment impressionnant!
Note: Comme toujours, je n'offre aucune garantie sur le fait que ce que j'écris soit parfaitement correct, mais si j'ai fait une faute, envoyez moi s'il vous plait un e-mail pour que je puisse la corriger ;^)
Si vous n'avez pas déjà lu mes cours précédent sur la manière de faire un DivX polyglotte, avec chapitres et sous-titre, je vous suggère de le lire maintenant, ou alors tout ce que je dirai sera deux fois plus difficile à comprendre.
Je suis sure qu'après que cette page sois mise en ligne plein de cours apparaîtront pour enseigner au soi disant rippeurs de DVD tout ce qu'ils veulent savoir sur les menus & Co. C'est ce qui c'est passé auparavant, et cela va sans doute continuer. Ca ne me dérange pas trop trop parce que ça permet toujours d'apprendre quelque chose à d'autres personnes, et que ça permettra d'augmenter le pourcentage de rip de bonne qualité pour tout le monde ;^)…Mais souvenez vous juste d'une chose, vous l'auriez appris pour la première fois sur le site Digest ! Ne laissez personne vous dire le contraire!
Apparemment, Locutus est une personne qui n'aime pas être le deuxième meilleur =^). Le lecteur MicroDVD possède des fonctions qui sont capable d'imiter presque parfaitement les options qu'ont les vrais DVD. Mais ces fonctions ont un prix, celui d'apprendre à créer un fichier .INI correct qui utilise ces fonctions :^(. Le simple fait d'utiliser le logiciel MicroDVD peut être difficile pour celui qui voit le logiciel pour la première fois, alors ont peut s'attendre à faire des efforts pour les options avancées comme celles que nous allons utiliser.
Je n'essayerais pas d'expliquer tout ce que peut faire MicroDVD parce que la plupart de ces options sont des variations autour d'un même thème. de toutes manières, une fois que vous aurez compris les bases de la créations des menus, le reste viendra tout seul. Croyez moi, à la fin de ce cours, vous pourrez dire :'C'est tout ? Je pensais que ce serait bien plus compliqué que ça!'.
En fait, ces menus sont assez simple à faire. Le seul problème est de garder des traces de ce qu vous faites. Vous êtes en train de tester votre nouveau fichier .INI et MicroDVD apparaîtra avec un message d'erreur vague en Allemand. C'est là que ça peut devenir très frustrant! Généralement, c'est juste une erreur mineure qui a été faites, mais si vous faites un menu très complexe avec des profiles acteurs et autres bonus supplémentaires, trouvé l'origine du problème peut prendre beaucoup de temps! Parfois, un message bénis apparaîtra vous disant à quelle ligne est le problème. Dans ce cas, comptez le nombre de ligne et corrigez l'erreur.
Bon, assez de parlote. On est partis!
Note: Je vous recommande d'avoir la documentation original de MicroDVD à porté de main pour avoir de rapide informations. Si vous ne l'avez pas déjà lu, ça peut être une bonne idée de parcourir rapidement l'aide afin d'avoir une petite idée de ce qu'il est capable de faire. Cette documentation explique en détail tout ce qu'il peut faire.
Les concepts de base
Nous allons tout d'abord nous limiter aux menus ennuyeux, c'est à dire ceux qui ont un fond qui ne bouge pas...Ouvrez MicroDVD Ini Editor, comme nous avons fait auparavant, et familiarisez vous avec les contrôles. Cliquez sur le bouton new page et la fenêtre suivante apparaît une fois de plus. Faites un clique-droit sur n'importe quelle surface de Menu (ex. Main, Movie ou Menu dans ce cas) ce qui vous amènera une liste pleine d'option très pratique. Elles ne sont pas toujours vitale, mais vous permettent d'avoir à vous évitez de tapez toutes les commandes. Comme vous pouvez le voir, j'ai paramétré un fichier .INIS de base avec le titre 'demo'. Le CD ID es 123, mais vous pouvez utilisez n'importe quel numéro. J'ai mis le film à l'intérieur d'un répertoire sur mon CD, et je l'ai appelé vidéo. Donc dans la section Movie, j'ai Directory=Vidéo, okay! Le vrai nom du film à l'intérieur du répertoire vidéo est 'film.avi', ce que je dois aussi indiquer. Mais vous devriez déjà savoir tout cela.
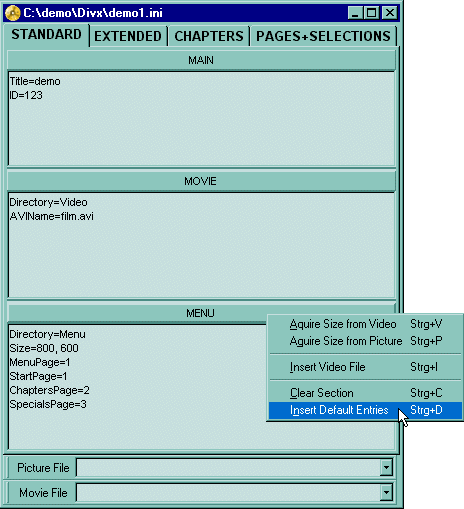
Les menus sont crées comme des pages web, donc, si vous savez comment créer des pages web, vous avez une longueur d'avance. La boite 'menu' en bas de cet éditeur de fichier .INI est uniquement ici pour expliquer où sont stockés "les pages web" ainsi que certains détails mineurs. Cela n'a rien à voir avec la composition réelle de vos pages "web" Vous devez imaginez que ce champ menu est juste une liste en vrac de liens vers vos vrais pages. Si vous faites un clique droit et ensuite "insert default entries", plein de chose vont être rajoutées. C'est comme un questionnaire que vous devez remplir. Chaque paramètre que vous n'utiliserez pas peut être effacé comme vous le feriez avec n'importe quel éditeur de texte. Voyons les possibilités que nous avons:
Directory=Menu C'est le répertoire qui contiendra tous les menus "genre web". Vous pouvez, bien sûr, mettre tout en vrac sur le CD sans aucun répertoire, mais je pense que les mettre dans des répertoires vous permettra d'avoir une meilleure vue de ce que vous faites.. Tout ce qui sera en relation avec vos menus, toutes vos séquences animés, vos images fixes & co devront être mis dans ce répertoire. Si vous n'indiquez pas de répertoire, le logiciel pensera que tout est sur la racine du CD, et non dans un répertoire.
Size=800, 600. C'est la taille de la page menu qui sera affiché. J'ai sélectionné cette résolution car c'est une des résolutions standard du monde PC. Vous pouvez aussi utiliser 6480, 480 , 1024, 768 , 1152, 864 ou ce que vous voulez. Si vous utilisez une séquence du film pour votre menu, vous n'avez pas besoin d'indiquer de taille car il la donne lui même.
StartPage=1. Quand vous lancez votre DivX, MicroDVD a besoin de savoir quel menu afficher en premier. A partir de cette page, ont peut accéder à tous les autres menus. Toutes les pages que vous créez se voient attribuer un menu, donc j'ai pris la page 1 comme page de départ. Ca peut être comparé à une Home Page de site web.
MenuPage=1. La page menu est celle qui contient le menu de toutes les options. la différence entre la page Start et celle ci tient dans le fait que la page menu est celle sur laquelle MicroDVD ira automatiquement lorsque vous stopperez le film, ou que le film arrivera à la fin, alors que la page Start est celle qui s'affichera quand le cd sera inséré pour la première fois. J'ai choisis ici une fois de plus 1, ce qui signifie que la page start et la page menu seront les mêmes, et qu'elle contiendra tout ce dont nous avons besoin.
AudioName=. Pour les DVD ennuyeux qui ne possèdent pas de menu avec des séquences animés et du son, vous pouvez ici spécifier le nom d'un fichier audio (wav, mp3, etc...) qui sera joué en arrière plan quand la page de menu sera active.
Note: : AudioFile est joué uniquement lorsque la page affiché est une page immobile. Quand c'est une 'page' vidéo qui est active, le fichier audio est mis en pause et recommencera lorsqu'une page immobile sera affichée.
ChaptersPage=2. Étant donné que MicroDVD à un bouton spécialement prévu pour la sélection de chapitre, il apprécie de savoir où sont ces pages ;>). rien de monstrueux, si vous avez une page de chapitre, indiquez lui son numéro, sinon, ne mettez pas cette ligne.
SpecialsPage=3. Ce sont les films supplémentaires que vous avez sur un DVD comme les Making Of, ou alors les scènes supprimés. Si vous avez ce genre de chose sur votre DivX, vous n'avez qu'a indiquer à MicroDVD quelle page afficher pour permettre à l'utilisateur de choisir ces options. Cela peut aussi être, comme dans Matrix, la description des acteurs et autres choses à lire. Tout cela est séparé en 'page web' différentes les unes des autres, comme toutes les autres pages. Si vous n'utilisez pas ce genre de choses, supprimez cette ligne.
Ok, c'est bon. Si vous laissez toujours les pages 1, 2, 3 et 4 comme page Start, Menu, Chapters et Specials, alors vous ne ferez jamais d'erreur ;>). Bon, et bien commençons à faire nos pages.
Créer les pages menus
Les pages menus ne sont rien d'autres que des images (ou des séquences de films) avec des liens. Si votre DVD original n'a que des images pour ses menus, à la place de choses animées, je vous recommande fortement de les ripper, et puis basta =^). La manière la plus simple de le faire est de naviguer en utilisant PowerDVD (ou n'importe quel autre logiciel de lecture de DVD qui autorise la capture d'image et de cliquer sur le bouton de capture. Ouvrez ensuite un bon utilitaire graphique comme Adobe Photoshop, Paintshop Pro etc., et sélectionner Edition > Coller. Ensuite sauvez l'image capturée.

Note: Si vous n'êtes pas assez chanceux pour avoir un des programmes très coûteux, il existe un programme gratuit qui s'appelle IrfanView (http://stud1.tuwien.ac.at/~e9227474/) qui fait parfaitement l'affaire. Je vous recommande de sauver chaque image en JPEG afin d'économiser de l'espace à moins que la netteté soit pour vous une priorité..
Si vous n'avez pas PowerDVD ou un programme similaire qui soit capable de capturer des images, utilisez la touche "Print Screen" (ou imprim. écran) en haut de votre clavier. Ouvrez ensuite votre utilitaire graphique et coller cela. Ceci nécessitera que vous rognez votre image, mais je suis sûr que ça ne vous embêtera pas trop ;^).
Okay, faites cela pour chaque page du menu et vous aurez fait la plus grosse partie du travail (ne vous en faites pas, on va parler des menus animés dans quelques instants).
Créer une page menu
Jetons un petit coup d'oeil à notre bonne vieille section Pages+Selections de MicroDVD INI Editor. Ne faites pas attention à toutes les cases qui sont en bas. Les cases Picture File et Movie File sont ici uniquement pour vous aider à re sélectionner rapidement les choses que vous avez déjà faites. Il en va de même pour la grosse case du milieu qui comporte 1: 2: 3: dans mon exemple . Ceci est présent uniquement pour vous permettre de sauter plus facilement d'une page à l'autre, mais vous pouvez aussi faire défiler vous même le texte vers le bas pour atteindre la section désirée. En clair, la seule case qui nous préoccupe actuellement est celle du haut. Faites un clique droit sur l'intitulé PAGES+SELECTIONS , ce qui vous amènes la liste d'option que vous apercevez en bas à droite de l'image. Certaines de ces options sont vraiment très pratique. Ne vous occupez pas de New PAGE et SELECTION Wizards parce qu'ils vont rapidement vous embrouiller la tête, et que de toutes manières il ne feront que ce que nous allons maintenant faire nous même.

Faisons notre première page. Fait un clique droit et sélectionnez Insert Page Section. Vous allez voir apparaître un tas de truc n vrac, comme cela:

Allez à [Page=] et indiquez le numéro de la page que vous créez. Dans ce cas, on fait la page 1 donc inscrivez [PAGE=1]. Pour l'instant, effacez toutes les autres options, à l'exception de celles ci:

Background Mode=. Ceci indique à MicroDVD quelle type page afficher: 1 une séquence vidéo ou 2 une image. Comme nous nous préoccupons uniquement des images fixes, mettez 2. Nous mettons donc : BackgroundMode=2.
PictureFile=. Ceci indique à MicroDVD quelle est la page à afficher. Indiquez donc votre image principal: la mienne s'appelle main.jpg donc j'ai mis PictureFile=main.jpg. Si vous ne pouvez pas vous souvenir du nom que vous avez donné à votre image, faites un clique droit après le "=" et choisissez l'option 'Insert Picture File'. Cela vous permettra de naviguer jusqu'à atteindre l'image que vous désirez insérer. Choisissez la et cliquez sur OK. Le nom correct sera ajouté derrière, et vous remarquerez que Ini Editor affichera l'image pour vous montrez à quoi elle ressemble. Si l'image vous convient, fermez cette fenêtre.
PictureDuration=. MicroDVD vous permet de régler la durée d'affichage de la page. Cette durée est exprimé en seconde, donc si vous mettez : PictureDuration=10 alors l'image sera affichée pendant 10 secondes seulement. Si vous mettez : PictureDisplay=0 l'image restera affiché éternellement, jusqu'a ce que vous choisissiez un lien dessus. Si vous choisissez une durée pendant laquelle afficher l'image, alors vous devez ajouter à ligne suivante la page vers laquelle aller une fois que ce délai sera expiré. Vous indiquerez cette page en rajoutant : JumpAtEnd=. Le nombre après "=" indique la page vers laquelle se rendre. Pour récapituler, pour afficher la page 1 pendant 10 secondes et ensuite aller à la page 2, vous devez écrire :
SelectionAvalable=. MicroDVD doit savoir si la page contient des liens sur lesquels l'utilisateur peut cliquer. 1 signifie Oui, 2 Non! Comme nous voulons ajouter des liens sur cette page, nous inscrivons:
SelectionAvalable=1.
Créer des liens
Ainsi, nous avons créer notre première page: la page Menu. maintenant, nous devons ajouter des liens sur cette page. Faites un clique droit sous le texte de la page que vous venez de créer et choisissez 'Insert SELECTION section', ce qui va amener un autre tas de truc en vrac=^) (voir l'image du dessous). Numérotez l'identifiant de sélection en mettant un 1 après le "SELECTION=" , de la même manière que ce que nous avons fait pour la section Page . En d'autres termes, vous devriez lire [SELECTION=1] si vous avez bien suivi, mais n'importe quel chiffre marchera, pourvu que vous n'utilisez pas le même numéro pour une autre section sur la même page.

Il est aussi important de se souvenir que, bien que l'identifiant [SELECTION=] ressemble à une page différente (parce qu'elle a son propre identifiant), elle fait toujours partis de la section [PAGE=] . Tous les détails [Selection=] se trouvant en dessous de [PAGE=] appartiennent à la page du dessus. Pour illustrer ceci, jetez un coup d'oeil à l'exemple ci-dessous. Dans cet exemple, les sélections1, 2 & 3 appartiennent toutes à la page 1 alors que les sélections 1 & 2 du dessous appartiendront à la page 2
Une sélection est grossièrement un autre nom pour un lien. Les commandes qui sont mises en dessous de chaque identifiant de sélection vous emmèneront soit sur une autre page, soit effectuera une action défini, comme démarrez votre film. Sous l'identifiant de Sélection, vous aurez genérallement les options suivantes:
Area=. C'est la position du lien sur votre écran. Cette position est définie par 4 numéro représentant les quatre points cardinaux d'une boite imaginaire encadrant le texte ou l'icône sur la page. Je vous montrerais comment définir cette position très prochainement.
Action=. ceci indique à MicroDVD que faire lorsque vous cliquez sur un lien de cette page. Chaque action correspond à un nombre:
Note: Ces options n'ont pas besoin d'explications plus détaillées, mais si vous avez besoin de plus d'informations, jetez un coup d'oeil sur la documentation de MicroDVD.
Si vous faites un clique droit après le signe "Action=" et sélectionnez 'Insert Action Number', MicroDVD Ini Player vous laissera choisir l'option que vous voulez utiliser et la collera pour vous au bon endroit.
Parameter=. Cette commande est directement relié à Action= fonction. Si, par exemple, vous choisissez Action=1, ce qui signifie 'Aller à la page' le seul moyen pour MicroDVD de savoir à quelle page se rendre est de référer au chiffre qui se trouve derrière Parameter= X. Donc, si je veux un lien qui m'emmène à la page deux, je devrais inscrire:
Action=1
Parameter=2
Note: CopyFrom= est une option avancée, effacez la pour l'instant! Que fait-elle?Et bien, si vous trouvez que les paramètres pour chaque page ou sélection sont quasiment identiques exceptés deux ou trois paramètres , vous pouvez indiquez copyFrom= le numéro de la page ou de la sélection qui est presque identique. MicroDVD utilisera ensuite automatiquement ces paramètres par défaut pour le CopyFrom. Ensuite, toutes commandes que vous mettrez après le CopyFrom= page écraseront ceux qui ont été copiés. Jetez un coup d'oeil sur la documentation pour de plus ample détails.
La position du lien
Faisons un lien pour la page 1. Nous avons déjà insérez notre sélection (lien), et notre page ressemble à cela :

Note: N'oubliez pas que ce que vous voyez au dessus n'est qu'une page, la partie sélection en dessous contient juste les propriétés du premier lien de la page.
Okay, ouvrez le 'menu.jpg' en faisant Edit > Open Picture File.

L'image principal que vous avez rippé du DVD apparaît. Nous devons indiquez la position du premier lien (Chapters ) après le 'Area=' . Donc, utilisez la souris pour tracer un masque au dessus du mot 'Chapters'.

Maintenant, faites un clique droit juste après 'Area=' et choisissez: 'Acquire Area From Picture'. MicroDVD ini Editor va copier le positionnement de la zone que vous venez de mettre en sur brillance.

Note: Dans l'image ci-dessus, j'ai réglé le temps d'affichage à 10 (PictureDuration=10), donc MicroDVD sautera à la page 3 après 10 secondes. Pour une page qui ne bouge pas choisissez PictureDuration=0 et n'ajouter pas de saut JumpAtEnd=.
Étant donné que ce lien nous emmèneras sur une autre page qui contient la liste des chapitres, nous allons mettre son action à 1(cad Aller à la Page) et son paramètre sera 2 (2 est le numéro de la page des chapitres). Cela ressemblera à ça :
Votre Prochain Lien
Faites maintenant de même pour le prochain lien, c'est à dire :
Et faites ainsi de suite pour tous les liens de cette page! Maintenant que tous les liens de votre page, vous pouvez passer à la page 2.
Page 2
Démarrez la page 2 comme vous l'avez fait pour la page 1...En résumé :
Une fois que cela est fait vous pouvez ajoutez vos liens comme décrit dans 'Votre Prochain Lien', un petit peu au dessus.
Continuer à faire de même avec toutes les pages que vous désirez faire. C'est en gros tout ce que vous avez besoin de savoir sur la création de menu complexe à partir d'image.
Options Avancées
Okay, même si c'est toujours à propos de pages, je ne vais pas vous prémacher le boulot ce coup là =^). Essayez tous les réglages jusqu'à ce que vous ayez un set de page en état de marche. Mais je devrais peut-être vous expliquer certaines options concernant la création de page que vous n'avez peut-être pas vus.
ActionAtEnd=. Souvenez vous que je vous ais expliqué que l'option 'JumpAtEnd=' vous ferait automatiquement sauté vers une autre page une fois le délai expiré. Bien, cette action est presque identique, excepté qu'au lieu de sauter vers une autre page, MicroDVD effectuera une action. Vous utiliserez les mêmes numéros"ros que pour une action de lien, c'est à dire :
Ce qui fera afficher une page pendant 10 secondes, et ensuite lancera le film. Les autres actions sont :
Note: Les liens peuvent aussi déclencher des actions multiples. Pour ce faire, le champ action peut contenir plusieurs nombre, séparé par un "#", ex: "7#1" pour faire changer les sous-titre, et ensuite sauter vers une autre page. Les paramètres doivent aussi être séparés par un "#". souvenez vous que le paramètre pour l'action 4 (Afficher un message) ne peut pas contenir de "#" , car il serait interprété comme un délimiteur de paramètre.
Créer des menus animés
Vous pensez que créer des menus animés doit être bien plus difficile que de créer des menus fixes, mais en fait il n'y a que très peu de différences! Toutes les pages sont faites de la même manière, mis à part qu'au lieu de d'ouvrir une image pour définir la position des liens, vous ouvrez une séquence animé. Vous sélectionnerez vos zones de liens exactement de la même manière que vous le feriez pou une image normale =^). Mais à l place de choisir 'Acquire Area from Picture' vous ferez un clique droit et sélectionnerez 'Acquire Area from Video' . Simple, non! A cause de ces similitudes, je n'expliquerais que les détails que je n'ais pas encore expliqué. Si je n'agissait pas de la sorte, ce petit guide se transformerait en un roman en plusieurs volumes!
Toutes les séquences vidéo que vous utilisez doivent afficher les liens comme faisant partis intégrante de la séquence vidéo, car MicroDVD ne vous laisse pas afficher par dessus une vidéo autre chose que des sous titres (à moins que quelque chose ne m'ai échappé). Donc si le DVD original à des clips vidéo avec les liens déjà intégré au clip, vous êtes chanceux. Sinon, vous allez devoir ouvrir la vidéo avec un logiciel d'édition de vidéo professionnel, placez du texte sur les clips, et re sauvez le tout comme ça.
Une autre chose importante :Toutes les séquences vidéo que vous utiliserez doivent appartenir au même .AVI. En d'autres termes, si vous avez trois séquences différentes que vous souhaitez utiliser pour faire des arrières plan, vous devez les joindre en un seul .AVI. Une fois encore, vous ne devez utilisez qu'un seul .AVI pour faire tous vos arrières plans de menus. Donc, si vous avez plusieurs séquences, vous devez les joindre avec un utilitaire comme Peck Power Join . Celui ci devrait marcher sans problème, car les séquences sont généralement très petites. Si ce n'était pas le cas, essayer de joindre les .vob avec VobMerger ou quelque chose d'autres.
Paramétrer les pages animées
Okay, jetons un coup d'oeil à un menu animé. Commencez à faire votre nouvelle page, comme vous le feriez pour une page non animée. faites un clique droit et choisissez 'Insert PAGE Section'. Une fois de plus, vous recevez plein d'option :

Effacez ceux que vous n'utiliserez pas. Effacez donc les trois deniers 'Default' et 'Prohibit' . Effacez aussi 'PictureFile=' et 'PictureDuration' parce que vous n'allez pas utiliser d'image sur cette page. Vous pouvez aussi effacer 'JumpAtEnd', 'ActionAtEnd' etc., jusqu'à ce qu'il ne vous reste plus que les options indiquées ce dessous :

BackgroundMode=. Nous devons le mettre à 1. Souvenez vous que j'ai dit que 2 correspond à une image, donc en le mettant à 1 nous indiquons que ce sera un film.
SelectionAvailable=. Mettez le aussi à 1 étant donné que ce clip à des liens. En le mettant sur 1, cela signifie que des liens sont sur cette page.
VideoRange=. Nous n'avions pas vu cela avant. Cela indique à MicroDVD de jouer une séquence d'un point du film à un autre. C'est comme pour faire des chapitres ou des sous-titres, vous devez indiquez une frame de début et une frame de fin. Pour vous rendre la vie plus facile, vous pouvez avoir le point de départ et de fin en ouvrant le film de la manière suivante :

Utilisez la barre du dessous pour atteindre le point de départ que vous désirez utiliser, et appuyer sur pause. Vous pouvez aussi utilisez les autres boutons comme dans un lecteur normal. Le truc important est la frame courante (indiquée sur l'image par la flèche Current Position).

Repartez en haut et cliquez juste après le "=" of 'VideoRange='. Maintenant, clique-droit et 'Acquire current frame from video'. Ini Editor va coller le nombre de la frame courante. Utilisez la barre de défilement pour aller à la position de fin de votre séquence, appuyer encore une fois sur pause, et retourner dans Ini Editor et 'Acquire current frame from video' une fois de plus, et vous aurez la frame de fin de votre séquence.

Soyez sûr que la position de début et celle de fin sont séparées par un "-". Dans l'exemple ci-dessus, la position de début est 500 et celle de fin 2000, donc j'ai écrit VideoRange=500-200.
Note: Avant de continuer, il est important de se souvenir que nous n'allons pas jouer l'.AVI complet comme fond. Nous allons plutôt prendre des petits clips de ce fichier pour nous en servir comme "page".
VideoLoop=. A moins que vous ne disiez à la vidéo de boucler, elle jouera la fourchette spécifiée, et s'arrêtera une fois arrivé à la fin! Vous avez le choix de soit laisser la vidéo tourner sans fin jusqu'à ce que vous cliquiez dessus, soit de la jouer une seule fois, et ensuite d'effectuer une action, comme sauter vers une autre page. Mettre 1 signifie OUI et 0 NON. En mettant VideoLoop=0 vous dites que vous ne voulez pas que la vidéo boucle à la fin, et en mettant VideoLoop=1 (comme dans le cas présent) nous lui disons de boucler indéfiniment jusqu'a que quelqu'un clique sur un lien.
C'est fait! C'est tout ce que vous avez besoin de savoir sur comment faire se répéter une séquence vidéo en arrière-plan de votre menu! Faire des liens pour une séquence animée est EXACTEMENT la même chose que pour une image fixe. En bref:
Et faites de même pour votre prochain lien sur cette page, et pour le prochain, et ainsi de suite jusqu'à ce que tous vos liens soient fait! =^)
Pour conclure
Je pense avoir couvert tout ce que vous avez besoin de savoir pour commencer à faire vos propre séquence d'introduction, avec ou sans fond animé. Pour une description détaillé de toutes les fonctions de MicroDVD, jetez un coup d'oeil sur la documentation. Mais je vais vous donner un ou deux derniers petits trucs pour la route, qui peuvent vous servir
Liens Vidéos
Quand vous utilisez MicroDVD .ini editor pour avoir un espace pour un lien sur une vidéo, vous ne pouvez pas vraiment voir la zone que vous sélectionnez comme dans une image fixe.. C'est pourquoi je vous conseille de faire une impression écran de votre vidéo. Comme cela, vous pourrez vous en servir pour définir vos zones de manières assez précise. L'idée principale étant bien sûr de bien positionner ces liens, et ce de n'importe quelle manière.
Boucles
Si vous ne voulez qu'une vidéo boucle indéfiniment, vous pouvez lui dire de sauter vers une autre page, ou alors d'effectuer une action, une fois arrivé à la fin. Mettez VideoLoop=0 et choisissez une des actions ci dessous. Elles sont quasiment identique à celles que je vous ai déjà données:
Disons que je veux que mon DivX se lance avec une séquence d'introduction et ensuite saute vers la page de menu. La page de menu à un seul lien qui lance le film. J'écrirais donc un truc comme ça :
Notez que je n'ai pas de paramètre après mon action. C'est à cause de Action=2 qui lance le film, et qui n'a donc pas besoin de paramètre. Mais disons, par exemple, que je veuille faire la même chose, mais que cette fois, je veux que mon lien m'emmena vers la page 5. Je devrais donc mettre
C'est
fini! J'espère que vous vous êtes autant éclater que moi en faisant ces
petits menus bien sympa =^).Et un dernier mot de notre sponsor:
"It's that feeling you have had all
your life. That feeling that something was wrong with the world. You don't know what it is
but it's there, like a splinter in your mind, driving you mad, driving you to me. But what
is it?" - Morpheus

[Micro DVD Ini File]
[MAIN]
Title=The Matrix
ID=12345678
CDNumber=1
[MOVIE]
Directory=Video_TS
AVIName=VTS_01_1.AVI
[LANGUAGES]
Directory=Audio_TS
MultipleAudioAVI=0
Primary=ENG English
1=FRE French
File=French.mp3
2=GER German
File=German.mp3
[SUBTITLES]
Directory=Sub_TS
Format=0
Lines=1
EstimateDisplayDuration=0
1=ENG English
File=English.sub
[MENU]
Directory=Menu_TS
AVIName=MTS_01_1.AVI
StartPage=1
MenuPage=2
ChaptersPage=21
SpecialsPage=11
[SPECIALS]
CD=2
1=VTS_02_1.VOB Making the Matrix
2=VTS_02_2.VOB Follow the White Rabbit
3=VTS_02_3.VOB What is Bullet Time
4=VTS_02_4.VOB What is The Concept
[CHAPTERS]
1=1008 Trinity in a jam
2=5424 Impossible Pursuit
3=9576 Follow Instructions
4=13992 The Question
5=17232 "They're coming for you"
6=24504 Unable to speak
7=31008 Getting the bug out
8=36984 Morpheus' proposal
9=42912 Down the rabbit hole
10=46656 Slimy rebirth
11=52728 Nebuchadnezzar's crew
12=56688 The real world
13=63864 The search is over
14=67056 Training begins
15=70824 Morpheus/Neo matchup
16=77208 First jump
17=80040 The gatekeepers
18=84912 Running silent and deep
19=91656 Dealing for bliss
20=96576 Off to see the oracle
21=102144 There is no spoon
22=104400 Choices... and a cookie
23=111984 Glitch in the matrix
24=118536 One left behind
25=123624 Heroes unplugged
26=129336 Cypher's burnout
27=131592 Matters of belief
28=140160 Virus to be cured
29=145416 Lobby shooting spree
30=152736 Dodge this
31=154848 Gotcha
32=158112 Rooftop rescue
33=162480 Subway showdown
34=168936 "My name is Neo"
35=170928 Sentines attack
36=176160 "He is the one"
37=180888 Final connections
38=186192 End Credits
[PAGE=1] ; Intro Video and Begin of Main Loop
BackgroundMode=1
VideoRange=450-2002
VideoLoop=0
JumpAtEnd=2
SelectionAvailable=1
ProhibitSelectionBefore=1164 ; Selection not allowed before the menu is fully visible on screen
[SELECTION=1] ; Go to chapters selection
Area=336,272-533,291
Action=1
Parameter=20
[SELECTION=2] ; Go to Special Features
Area=336,308-532,327
Action=1
Parameter=10
[SELECTION=3] ; No languages and subtitles available: display a message
Area=336,343-446,360
Action=4
Parameter=Multiple audio tracks|and subtitles are not|available on this CD.
[SELECTION=6] ; Start movie
Area=336,379-453,397
Action=2
[PAGE=2] ; Main Menu Loop, same selections as page 1, but looping video
CopyFrom=1
BackgroundMode=1
VideoRange=2015-3083
VideoLoop=1
JumpAtEnd=0
SelectionAvailable=1
[PAGE=10] ; Transition to "Special Features"
BackgroundMode=1
VideoRange=8612-8679
VideoLoop=0
JumpAtEnd=11
SelectionAvailable=0 ; No selection, plays once and jumps to another page then
[PAGE=11] ; Special Features
BackgroundMode=2 ; A still picture this time
PictureFile=MTS_02_1.jpg
SelectionAvailable=1
[SELECTION=1] ; Back to Main Menu
Area=176,410-275,427
Action=1
Parameter=2
[SELECTION=2] ; Go to Cast&Crew page
Area=174,309-301,328
Action=1
Parameter=30
[SELECTION=3] ; Go to Dreamworld page
Area=174,357-350,375
Action=1
Parameter=110
[PAGE=20] ; Transition to Chapters Selection
BackgroundMode=1
VideoRange=3097-3154
VideoLoop=0
JumpAtEnd=21
SelectionAvailable=0
[PAGE=21] ; Chapters Page 1
BackgroundMode=1
VideoRange=3217-3946
VideoLoop=0
JumpAtEnd=22
SelectionAvailable=1
[SELECTION=1] ; Start movie at chapter 1
Area=166,96-260,166
Action=3
Parameter=1
[SELECTION=2] ; Start at chapter 2, and so on
Area=313,96-410,166
Action=3
Parameter=2
[SELECTION=3]
Area=458,96-557,166
Action=3
Parameter=3
[SELECTION=4]
Area=168,250-257,320
Action=3
Parameter=4
[SELECTION=5]
Area=319,248-407,319
Action=3
Parameter=5
[SELECTION=6]
Area=464,252-551,318
Action=3
Parameter=6
[SELECTION=11] ; Start movie at beginning
Area=162,408-263,430
Action=2
[SELECTION=12] ; Back to main menu
Area=309,409-411,430
Action=1
Parameter=2
[SELECTION=13] ; Start chapter 38 (end credits)
Area=456,409-556,430
Action=3
Parameter=38
[SELECTION=21] ; Selections 21-27 choose the 7 chapters pages 21-27
Area=191,384-206,396
Action=1
Parameter=21
[SELECTION=22]
Area=237,384-255,396
Action=1
Parameter=22
[SELECTION=23]
Area=285,382-310,395
Action=1
Parameter=23
[SELECTION=24]
Area=339,382-366,395
Action=1
Parameter=24
[SELECTION=25]
Area=397,383-425,394
Action=1
Parameter=25
[SELECTION=26]
Area=454,382-479,394
Action=1
Parameter=26
[SELECTION=27]
Area=506,384-532,396
Action=1
Parameter=27
[PAGE=22] ; Chapters pages 2-7 are mainly the same as 21, just
CopyFrom=21 ; partially different selection areas, and other chapters of course
JumpAtEnd=23
VideoRange=3990-4749
[SELECTION=11]
Area=0,0-0,0 ; Set area to 0,0-0,0 to disable a previously defined and copied selection!
[SELECTION=13]
Area=0,0-0,0
[SELECTION=1]
Parameter=7
[SELECTION=2]
Parameter=8
[SELECTION=3]
Parameter=9
[SELECTION=4]
Parameter=10
[SELECTION=5]
Parameter=11
[SELECTION=6]
Parameter=12
[PAGE=23]
CopyFrom=22
JumpAtEnd=24
VideoRange=4760-5519
[SELECTION=1]
Parameter=13
[SELECTION=2]
Parameter=14
[SELECTION=3]
Parameter=15
[SELECTION=4]
Parameter=16
[SELECTION=5]
Parameter=17
[SELECTION=6]
Parameter=18
[PAGE=24]
CopyFrom=22
JumpAtEnd=25
VideoRange=5530-6289
[SELECTION=1]
Parameter=19
[SELECTION=2]
Parameter=20
[SELECTION=3]
Parameter=21
[SELECTION=4]
Parameter=22
[SELECTION=5]
Parameter=23
[SELECTION=6]
Parameter=24
[PAGE=25]
CopyFrom=22
JumpAtEnd=26
VideoRange=6300-7059
[SELECTION=1]
Parameter=25
[SELECTION=2]
Parameter=26
[SELECTION=3]
Parameter=27
[SELECTION=4]
Parameter=28
[SELECTION=5]
Parameter=29
[SELECTION=6]
Parameter=30
[PAGE=26]
CopyFrom=22
JumpAtEnd=27
VideoRange=7070-7829
[SELECTION=1]
Area=226,96-327,166
Parameter=31
[SELECTION=2]
Area=396,96-488,166
Parameter=32
[SELECTION=3]
Area=226,250-327,320
Parameter=33
[SELECTION=4]
Area=396,250-488,320
Parameter=34
[SELECTION=5]
Area=0,0-0,0
[SELECTION=6]
Area=0,0-0,0
[PAGE=27]
CopyFrom=26
JumpAtEnd=21
VideoRange=7840-8605
[SELECTION=1]
Parameter=35
[SELECTION=2]
Parameter=36
[SELECTION=3]
Parameter=37
[SELECTION=4]
Parameter=38
[PAGE=30] ; Transition to Cast&Crew
BackgroundMode=1
VideoRange=0-74
VideoLoop=0
JumpAtEnd=31
SelectionAvailable=0
[PAGE=31] ; Cast&Crew Mainpage
BackgroundMode=2
PictureFile=MTS_03_1.jpg
SelectionAvailable=1
[SELECTION=1]
Area=163,410-262,428
Action=1
Parameter=11
[SELECTION=2]
Area=161,151-391,167
Action=1
Parameter=41
[SELECTION=3]
Area=161,180-440,199
Action=1
Parameter=51
[SELECTION=4]
Area=161,210-431,228
Action=1
Parameter=61
[SELECTION=5]
Area=161,239-468,256
Action=1
Parameter=71
[SELECTION=6]
Area=161,270-423,283
Action=1
Parameter=81
[SELECTION=7]
Area=161,312-396,329
Action=1
Parameter=91
[SELECTION=8]
Area=161,343-396,374
Action=1
Parameter=101
[PAGE=41]
BackgroundMode=2
PictureFile=MTS_04_1.jpg
SelectionAvailable=1
[SELECTION=1]
Area=310,408-376,427
Action=1
Parameter=31 ; Back to Cast&Crew page
[SELECTION=2]
Area=480,408-571,426
Action=1
Parameter=+1 ; Jump to next page
[PAGE=42]
CopyFrom=41
PictureFile=MTS_04_2.jpg
[SELECTION=1]
Parameter=-1
[SELECTION=3]
Area=395,407-461,427
Action=1
Parameter=31
[PAGE=43] ; Identical to previous page except for picture
CopyFrom=42
PictureFile=MTS_04_3.jpg
[PAGE=44]
CopyFrom=42
PictureFile=MTS_04_4.jpg
[PAGE=45]
CopyFrom=42
PictureFile=MTS_04_5.jpg
[PAGE=46]
CopyFrom=42
PictureFile=MTS_04_6.jpg
[PAGE=47]
CopyFrom=42
PictureFile=MTS_04_7.jpg
[SELECTION=2]
Parameter=31
[SELECTION=3]
Area=0,0-0,0
[PAGE=51]
CopyFrom=41
PictureFile=MTS_05_1.jpg
[PAGE=52]
CopyFrom=42
PictureFile=MTS_05_2.jpg
[PAGE=53]
CopyFrom=42
PictureFile=MTS_05_3.jpg
[PAGE=54]
CopyFrom=42
PictureFile=MTS_05_4.jpg
[PAGE=55]
CopyFrom=42
PictureFile=MTS_05_5.jpg
[PAGE=56]
CopyFrom=42
PictureFile=MTS_05_6.jpg
[PAGE=57]
CopyFrom=47
PictureFile=MTS_05_7.jpg
[PAGE=61]
CopyFrom=41
PictureFile=MTS_06_1.jpg
[PAGE=62]
CopyFrom=42
PictureFile=MTS_06_2.jpg
[PAGE=63]
CopyFrom=42
PictureFile=MTS_06_3.jpg
[PAGE=64]
CopyFrom=47
PictureFile=MTS_06_4.jpg
[PAGE=71]
CopyFrom=41
PictureFile=MTS_07_1.jpg
[PAGE=72]
CopyFrom=42
PictureFile=MTS_07_2.jpg
[PAGE=73]
CopyFrom=47
PictureFile=MTS_07_3.jpg
[PAGE=81]
CopyFrom=41
PictureFile=MTS_08_1.jpg
[PAGE=82]
CopyFrom=42
PictureFile=MTS_08_2.jpg
[PAGE=83]
CopyFrom=42
PictureFile=MTS_08_3.jpg
[PAGE=84]
CopyFrom=42
PictureFile=MTS_08_4.jpg
[PAGE=85]
CopyFrom=47
PictureFile=MTS_08_5.jpg
[PAGE=91]
CopyFrom=41
PictureFile=MTS_09_1.jpg
[SELECTION=1]
Area=146,407-212,428
[SELECTION=2]
Area=315,407-408,428
[PAGE=92]
CopyFrom=42
PictureFile=MTS_09_2.jpg
[PAGE=93]
CopyFrom=42
PictureFile=MTS_09_3.jpg
[PAGE=94]
CopyFrom=42
PictureFile=MTS_09_4.jpg
[PAGE=95]
CopyFrom=42
PictureFile=MTS_09_5.jpg
[SELECTION=1]
Area=146,407-212,428
[SELECTION=2]
Area=315,407-408,428
[SELECTION=3]
Area=231,407-297,428
[PAGE=96]
CopyFrom=42
PictureFile=MTS_09_6.jpg
[PAGE=97]
CopyFrom=47
PictureFile=MTS_09_7.jpg
[PAGE=101]
CopyFrom=41
PictureFile=MTS_10_1.jpg
[SELECTION=1]
Area=0,0-0,0
[SELECTION=2]
Parameter=31
[SELECTION=3] ; This will start a special video
Area=507,344-548,382
Action=5
Parameter=4
[PAGE=110] ; Transition to The Dreamworld
BackgroundMode=1
VideoRange=150-224
VideoLoop=0
JumpAtEnd=111
SelectionAvailable=0
[PAGE=111]
BackgroundMode=2
PictureFile=MTS_11_1.jpg
SelectionAvailable=1
[SELECTION=1]
Area=164,408-267,431
Action=1
Parameter=11
[SELECTION=2]
Area=314,408-411,432
Action=1
Parameter=112
[SELECTION=3]
Area=163,202-336,220
Action=5
Parameter=1
[SELECTION=4]
Area=162,125-528,186
Action=4
Parameter=14 Audio commentaries|are not available|on this CD
[SELECTION=5]
Area=171,343-212,382
Action=5
Parameter=3
[PAGE=112]
BackgroundMode=2
PictureFile=MTS_11_2.jpg
SelectionAvailable=1
[SELECTION=1]
Area=164,408-233,431
Action=1
Parameter=111
[SELECTION=2]
Area=309,407-415,432
Action=1
Parameter=11
[SELECTION=3]
Area=161,128-499,169
Action=4
Parameter=14 Audio commentaries|are not available|on this CD
[SELECTION=4]
Area=160,192-574,333
Action=5
Parameter=2
Return to Part
One of this Guide.
Visitez notre français forum
Retourner
à la liste des articles.